Can I watch DVD on Galaxy Note 5 with 2560×1440 display?
Compared with iPhone 6S, Galaxy Note 5 is undoubtedly one of the most outstanding smart phones due to large screen, high aspect ratio and beautiful designation. Easily drag and drop videos and movies you love between Galaxy Note 5 and desktop computers or laptops and get immersed in the content with the adaptive 5.7" Quad HD Super AMOLED 2560×1440 resolution display. Needless to say, it will be a great pleasant to enjoy videos/movies on this phone. Spontaneously, for users who are enthusiastic about DVD movies and have a collection of DVD movies, they will have questions to ask, i.e, "Can I watch DVD movies on Galaxy Note 5?" or "How to play a DVD on the Galaxy Note 5?".

Galaxy Note 5 doesn't have a built-in DVD-ROM or DVD player, so it's failed to play DVD movies directly. According to Samsung official website, Galaxy Note 5 supports a wide range of formats as below.
Video Format: MP4, WMV, Divx, Xvid, AVI, H.264
Audio Format: AAC, MP3, WAV, WMA, FLAC
Framerate: up to 30fps
Video Bitrate: up to 1.5Mbps for H.264, up to 2.5Mbps for MPEG-4
To remove DVD Playback obstacle on Galaxy Note 5, you will need to rip DVD to Galaxy Note 5 supported format on your Windows or Mac computer first. To fulfill the task, a DVD Ripping program is necessary. There are many DVD Ripper programs out there that allow you to make copies of your DVDs. You may confused about choosing a most suitable tool.
If so, I recommend you try iFastime Video Converter Ultimate– the best DVD Ripper and Copier in the market, which is the most effective program to rip and copy DVDs to Galaxy Note 5 supported format with faster speed and excellent video quality. In addition, this DVD ripping tool can also convert DVD to various popular video formats like MKV, M4V, MOV, WMV, AVI, MP4, MPEG, FLV, etc. as well as rip DVD to optimized video for playing or storing on Android, iPad, iPod, iPhone, Hudl 2, Surface, Nvidia Shield, Blackberry, Roku, Plex, WD TV Live, Xbox 360, PS4, PS3, Seagate Central, VR One and more. If you are a Mac user, you can turn to iFastime Video Converter Ultimate for Mac, which has the same function as the Windows version. Now follow the tips below to finish your task.
Free Download or Purchase iFastime Video Converter Ultimate:
Rip DVD movies to Galaxy Note 5 playable videos
Step 1. Add DVD movie
Insert the DVD disc into your computer's DVD drive and click "Load file(s)" to import the DVD movie. After the DVD is loaded, you can preview them on the right and take snapshots of the movie scenes you like. Furthermore, you can select your desired subtitle and audio track.
Tip: If you have DVD ISO, VIDEO_TS folder, 3D Blu-ray, MP4, you can also drag it to the program for conversion.
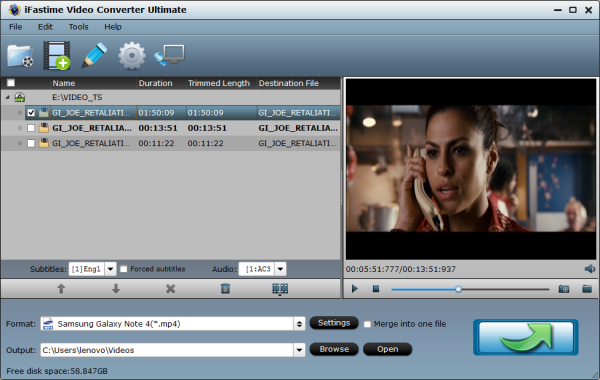
Step 2. Select an output format
Next, click "Format" bar to select an output format for Galaxy Note 5. Here MP4 is highly recommended. Go to "Samsung" and choose "Samsung Galaxy Note 4(*.mp4)" as the output format.
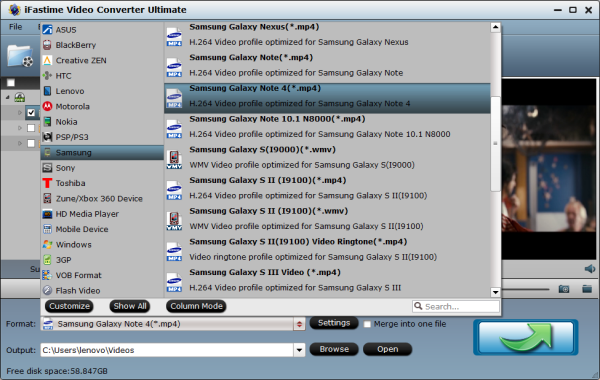
Then click "Settings" to customize video parameters, bit rate, frame rate, etc. as you like. For Galaxy Note 5 output, 2560×1440 video size and 1000 ~ 1500kbps video bitrate are recommended for H.264, 1500 ~ 2000kbps video bitrate for MPEG-4.
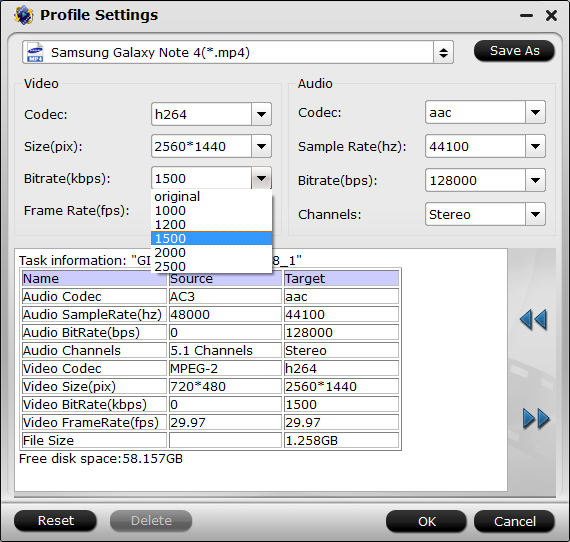
Step 3. Start DVD to Galxy Note 5 MP4 conversion
When all settings are done, click "Start conversion" on the main interface to start ripping your DVD video to Galaxy Note 5. Once the conversion completes, click "Open" to get the ripped videos and copy them to Galaxy Note 5 without any troubles via USB.
How to Copy Video Files to Galaxy Note 5
A common way people apply to transfer files between mobile phone and PC/Mac is to make use of a USB cable. The biggest advantage is that it will not be affected by internet condition. But for different computer operating systems, the situations may differ as well.
1. For Windows:
1. Connect the phone to the PC.
Use the USB cable that comes with the phone. If you have trouble, ensure that your phone is connected as a media player or uses something called MTP. Over on the PC, the AutoPlay dialog box appears in Windows, prompting you to choose how best to mount the phone into the Windows storage system.
2. On the PC, choose Windows Media Player from the AutoPlay dialog box. The option may be labeled Sync Digital Media Files to This Device. If the AutoPlay dialog box doesn't appear, start the Windows Media Player program.
3. On the PC, ensure that the Sync list appears. Click the Sync tab or the Sync toolbar button to view the Sync list. Your phone should appear atop the list.
If you have a MicroSD card installed in your Galaxy Note, you find two sync locations. Choose Card to save music to the MicroSD card; choose Phone to use internal storage. Either location is fine, but external storage (MicroSD or card) most likely has more room.
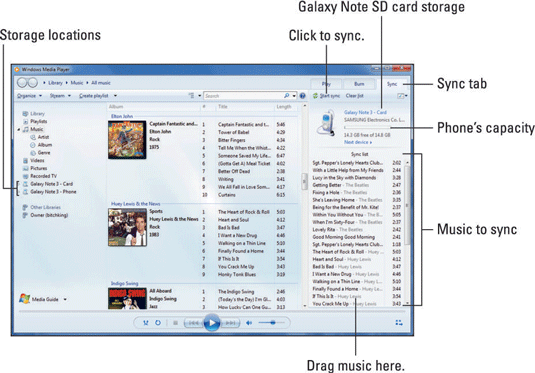
4. Drag to the Sync area the music you want to transfer to your phone.
You see a list of songs that appear in the Sync list. To add more, drag an album or individual song into the Sync list. Dragging an album sets up all its songs for transfer.
5. Click the Start Sync button to transfer the music from the PC to your Galaxy Note. The Start Sync button may be located atop the list, or it might be found on the bottom, depending on the version of Windows Media Player.
6. Close the Windows Media Player when the transfer is complete.
Or keep it open — whatever.
7. Unplug the phone from the USB cable.
You can unplug the USB cable from the computer as well.
- You cannot use iTunes to synchronize music with your Galaxy Note.
- Another option for copying music is to use the Samsung Kies program.
- The phone can store only so much music! Don't be overzealous when copying over your tunes. In Windows Media Player, a capacity-thermometer thing shows you how much storage space is used and how much is available on your phone. Pay heed to the indicator!
2. For Mac:
Nevertheless, to transfer data to Mac is a bit challenging for most people, because your Mac may not recognize your Android phone upon connecting your mobile with a USB cable. In this case, please follow the guide below.
1. Download Android File Transfer on your Mac.
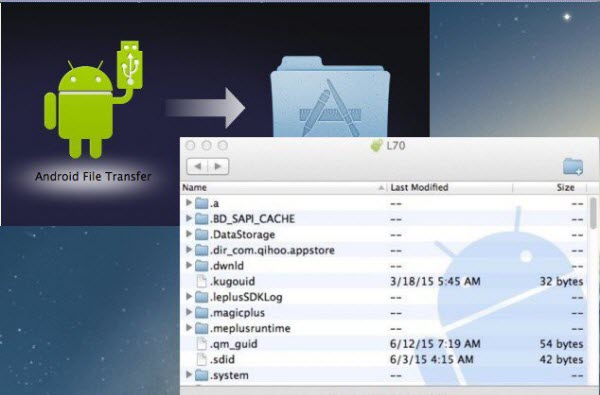
2. After installing Android File Transfer, connect your Galaxy Note 5 to your Mac via the USB cable. Wait for the phone to get connected and drivers to be installed.
3. Open up Android File System app. It should recognize your Galaxy Note 5 and then will automatically open up with your internal phone memory directories.
Tip: If you get a "No Device Found" message, be sure your Galaxy Note 5 is in Media device (MTP) transfer mode. You can do this by swiping down to open the notification tray and then tapping on the Connected As… message.
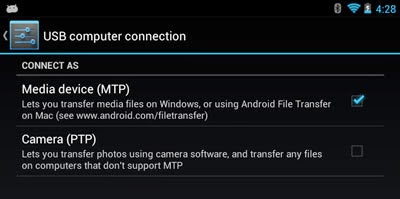
4. You can drag and drop files and media (video, music and photos) into the window (Galaxy Note 5). Additionally, you can create new folders and delete files. During this time, you can't access the SD card from your Galaxy Note 5 or share your Android phone's data connection with your computer via USB.
5. When the videos are copied to Galaxy Note 5, you can disconnect your Galaxy phone from Mac.
In this way, making DVD movies compatible with Galaxy Note 5 is not a big deal! Have fun and make use of your Galaxy Note 5 without hesitation!
Have more questions about how to watch DVD on Galaxy Note 5 with 2560x1440 display, please feel free to contact us>>
.Related Articles
6 thoughts on “Can I watch DVD on Galaxy Note 5 with 2560×1440 display?”
Leave a Reply
You must be logged in to post a comment.

Way cool! Some extremely valid points! I appreciate you penning this article plus the rest of the site is extremely good.
It’s an amazing tool to let me watch my favorite DVD movies on any portable device I want.
your software is the best for converting files
I am regular visitor, how are you everybody? This piece of writing is genuinely pleasant.
The interface was intuitive and the conversion process worked well and you are very good in your initial design, update support and customer service.
This product is able to rip and copy all of my DVDs quite fast