Stream and Watch Christmas recordings on Xbox 360
Got a HD home movie camcorder already and ready to shoot the coming Christmas holiday gathering? We used to edit Christmas party recordings and share sweet holiday videos with family and friends. However, nowadays for many families, settling down together to watch these Christmas party recordings on TV through Xbox 360 is a really wonderful way to keep family and friends close to our heart during the holidays.

But before getting started, you should get to know whether your video format is compatible with the Xbox 360 console.
Here is Xbox 360 supported Video formats and Audio formats:
| Video Profile Formats | MPEG-4, H.264, VC-1, QuickTime, WVC1 or WMVA |
| Format Container | .AVI, .Divx, .WMV(unprotected), .MP4, .M4V(unprotected), .MP4V, and .MOV. |
| Music Formats | WMA7/8, WMA9 Pro (stereo and 5.1), WMA Lossless, AAC, MP3, Dolby? Digital |
| Music File Extensions | .wma, .mp3, .aac from Xbox.com |
However, most of Christmas party videos are formatted or shoot in MTS, MOV, MXF, XAVC, H.265, etc. Instead of enjoy online YouTube, Netflix movies on Xbox 360, you need to encode/re-encode Christmas party videos for Xbox 360 playing. If you're interested in doing likewise, check out the way to stream MTS, MOV, MXF, XAVC, H.265 for playback on Xbox 360.
First, use iFastime Video Converter Ultimate- an all-in-one video, DVD and Blu-ray solution. It has optimized profile for Xbox 360, so you can easily convert any Christmas recordings including MTS, MOV, MXF, XAVC, H.265, MP4, etc. to Xbox 360 accepted formats without quality loss effortlessly, which could meet all the above requirements. And the price is reasonable – only $45.95. Or get 20% OFF Christmas coupon at Facebook. If you're a Mac user, you can turn to iFastime Video Converter Ultimate for Mac, which has the same function as the Windows version. The converting process is quite simple. It can be done in only several clicks. Here we go!
Free Download or Purchase iFastime Video Converter Ultimate:
The Steps: How to encode Christmas recordings to play on Xbox 360
Step 1: Load Christmas recordings
To load Christmas recordings, you can either click "Add video" button in the top-left hand corner of this interface or directly drag it from your computer to this program's left pane. If you have several Chrismas video files, batch import can save you more time.
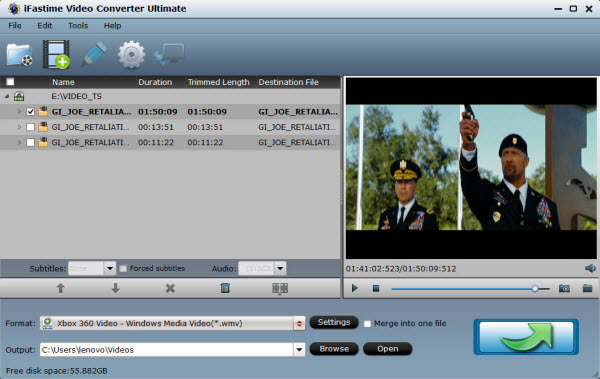
Step 2: Select Xbox 360 compatible formats
Click on the drop down menu of the Format, select "Zune/Xbox 360 Device"> "Xbox 360 Video - Windows Media Video(*.wmv)" as the target format.
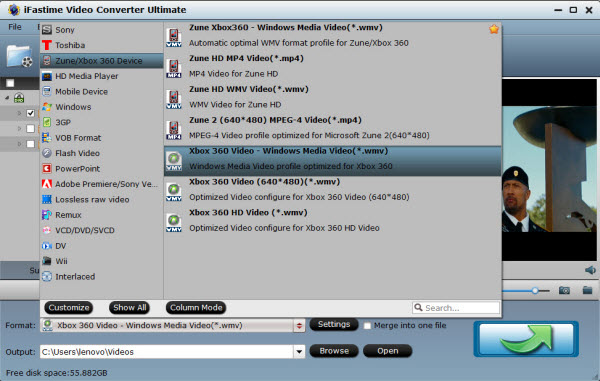
Optional: a. Customize profile
Click the "Settings" beside the format bar to adjust your parameters is allow you to enjoy a better viewing quality.
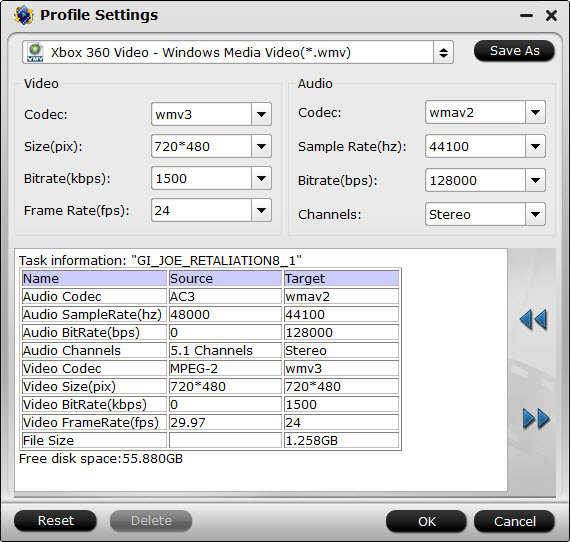
b. Edit Christmas recordings before conversion
Before go to the conversion, you can click this "Edit selected task" to do some personal edits on your raw videos. This saves you from the troubles which you have to reload them to editors.
For example, turn to "Trim" tab: If you only need a certain part of the Christmas recordings, you can drag the "Start to trim" and "Stop to trim" buttons to get the clip after it is imported. You can also specify the "Start Time" and "Stop time".
Step 3: Start converting Christmas recordings to Xbox 360
Now you can back to the main UI , and click this "Start conversion" button to start your Christmas recordings to Xbox 360 conversion. After that, you can stream converted files to your Xbox 360 flawless and easily watch the high definition movie on your TV via DLNA server.
See How to stream media from PC to TV with Xbox?
1. Set up your Xbox
- With a wired or wireless connection, connect your Xbox and computer to the same network.
- Log in to Xbox Live.
- On the Xbox, go to My Xbox > System Settings > Network Settings. Select the type of network (wired or wireless), then "Test Xbox Live Connection."
- Download and install the latest version of Windows Media Player.
- Go to Library > Add to Library and add folders you want your Xbox to access. All personal folders (Photos, Videos, and Music) are selected by default, but if you have media in other folders, add them.
- Go to Library > Media Sharing, and check "Share Media." Click "OK," then wait a few moments for your Xbox to show up as one of the devices. Once it appears, select it, and click "Allow," then "OK."
- Download and install Rivet. It's free to try, $20 to buy.
- Once it's installed, you'll find Rivet in your top bar as an arrow icon. Click it and head to "Preferences..."
- Select which movies, music, and photos you'd like to see on your Xbox. You can even select iTunes playlists and iPhoto albums.
4. Start streaming
Press the Xbox button on the controller (in the middle) and scroll over to "Media." Select Video, Music, or Picture library. On the next screen, choose your computer from the list and select the file you want to play.
Video Tutorial - Play Christmas party recordings on Xbox 360
Have more questions about how to stream and Watch Christmas recordings on Xbox 360, please feel free to contact us>>
.Related Articles
One thought on “Stream and Watch Christmas recordings on Xbox 360”
Leave a Reply
You must be logged in to post a comment.

I’ll say thanks you a lot to posting the interesting info!