Use Avegant Glyph to beam 2D/3D movies into your eyes
The Avegant Glyph looks like a pair of fancy headphones — and acts as one, too. But its key use is when you flip the unit 90 degrees. At that point it becomes a personal movie theater, passing along video from any HDMI-enabled source, including phones and tablets. Avegant says that allows someone to watch a movie on a plane while still noticing when a flight attendant is coming down the aisle with food or drinks. You are probably used to going to cinema, but what if you want to watch 2D/3D movies on Avegant Glyph via iPhone while on Air Travel for a true theater entertainment? It's actually easier than you might think. Read on details and start beaming 2D/3D movies with Avegant Glyph into your eyes!

Which 2D/3D Format is supported by Avegant Glyph?
According to Avegant Glyph Support, the Glyph can view any HDMI-compliant content.
* To play 2D video content, plug an HDMI cable into the blue port at the back of the Glyph Founder's Edition and into a source of your choice. Ensure that the source content is formatted at 720p. The 3D is should be based around the HDMI 1.4 frame packaging format.
* To toggle 3D mode, hold down the upper button on the left ear can for two seconds. The Glyph works with 720p side-by-side (SBS) 3D content.
* To toggle 360° hold down the lower button on the left ear can for two seconds. Press the button again to cycle through head tracking modes. Adjust volume on the Glyph or through your source device. Currently, onboard headtracking allows the Glyph to work with the JauntVR player. More players will be added in the future.
* To play audio-only content, plug a 3.5mm cable into the audio jack
- Remove any video nosepads before wearing the Glyph in audio mode.
- Turn the Glyph OFF. Audio can be delivered passively to the Glyph.
- Use cables with small, cylindrical housings to fit in the recessed input jack.
- Adjust volume on your audio playback device.
How to watch 2D/3D movies on Avegant Glyph via iPhone
Because of the playable format of the Avegant Glyph/iPhone have strict requirements, such as: some MKV movie files(downloaded from Internet or some raw Blu-ray rips in MKV) in 2D or 3D SBS(Side-by-Side) work on Avegant Glyph, but the audio has to be encoded in AAC or MP3 for stereo. AC3 audio and DTS Dolby don't seem to work. And 3D movies also have their file formats like 3D FLV, 3D WMV and 3D AVI which are not all supported by your Avegant Glyph, we need to convert the incompatible 2D/3D movie files to something like 2D MP4 or 3D SBS MP4 that Avegant Glyph can recognize and play.
Here, you need two things – a video converting program to encode 2D/3D movies, and Avegant Glyph.
Here iFastime Video Converter Ultimate is what you can rely on. It is able to convert any 2D/3D videos to Avegant Glyph/iPhone required side-by-side 3D MP4/MOV video with fast speed and excellent output quality. In addition, this 3D video converting tool can allow you to adjust 3D depth to get better movie playback on Avegant Glyph via iPhone with great 3D effect. It also can turn other source video, like 2D/3D Blu-ray, DVD IFO, ISO, 4k, 2k, SD, HD, to 3D SBS MP4 format for other 3D VR headsets/glasses, such as ANT VR, AirVR, Gear VR, Zeiss VR One, Oculus Rift DK2, etc.
The equivalent Mac version is iFastime Video Converter Ultimate for Mac. Just download the trial version and see if you like it. Be ready to play all your favorite 2D or 3D movies on your Avegant Glyph when you want.
Free Download iFastime Video Converter Ultimate:
Full Guide: Convert 2D/3D movies to Avegant Glyph for watching via iPhone
Step 1. Import 2D/3D movie
Launch the best Avegant Glyph video converter. Click "Load file(s)" button to add 2D/3D Blu-ray, DVD, ISO/IFO movie to it. Or press "Add video" to load one or multiple video files like MKV, AVI, FLV, WMV, etc. After the movie files are loaded, you can preview them on the right viewing window and take snapshots of your favorite movie scene if you want.
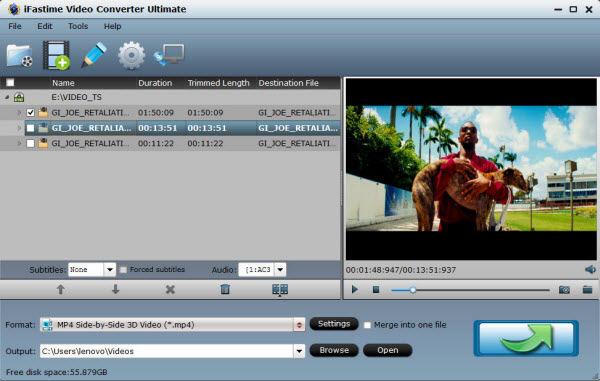
Step 2. Select output format for Avegant Glyph
Click "Format" bar and find "3D Video", there are a lot of format options for you. "MP4 Side-by-Side 3D Video (*.mp4)" or "MOV Side-by-Side 3D Video (*.mov)" is recommended for Avegant Glyph/iPhone to get 3D effect. Or choose 2D MP4 to play 2D movies on Avegant Glyph in 2D effect.
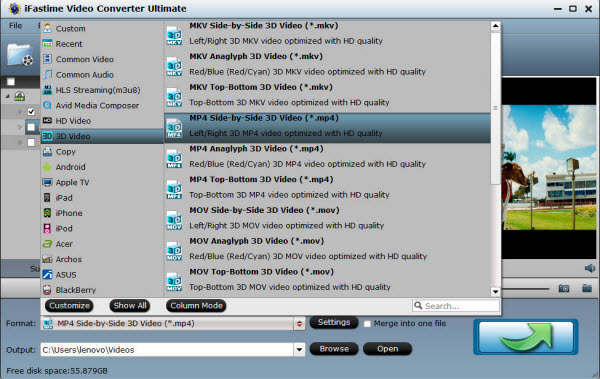
Step 3. Specify video/audio parameters
Click "Settings" button to do corresponding settings regarding to video, audio. Note that Avegant Glyph compatible audio has to be encoded in AAC or MP3. AC3 audio and DTS Dolby don't seem to work. Plus, in this Profile Settings window, you can also select 3D Anaglyph and 3D Depth.
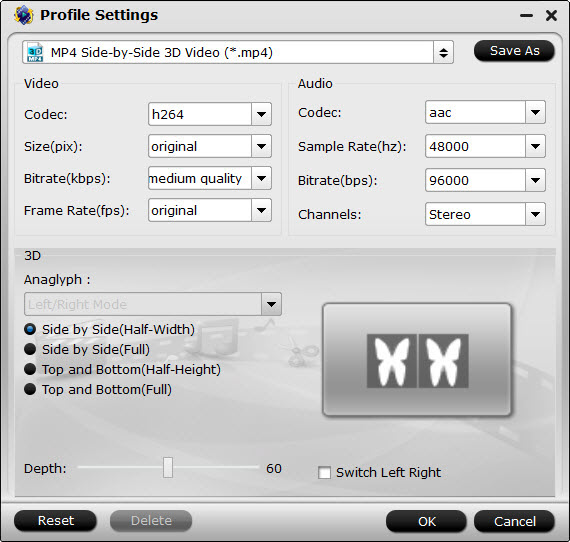
Step 4. Start encoding 2D/3D movie to Avegant Glyph
Click "Start conversion" button to start converting 2D/3D movie to Avegant Glyph friendly video. After the conversion, you can get the resulted videos by clicking the Open button. Place your video files into iPhone via iTunes using Glyph Companion app.
Now it would be easy for you to solve all the problems when enjoying 2D/3D content on Avegant Glyph via iPhone.
More Tips: Avegant Glyph Review
Summary
The Avegant Glyph is trying something different, but treading new ground also means making a few missteps. The core movie-viewing experience is enjoyable, but some of the more immersive features such as head tracking are yet to be full exploited. If you're an early adopter, this device will thrill you. Otherwise, more casual users are better off waiting for a more refined version later on.
Pros
- Crisp image quality
- Excellent sound
- Immersive viewing experience
Cons
- Headphone mode is a little uncomfortable in prolonged use
- Battery life could be better
- Some features not fully exploited
How to set up Avegant Glyph
Have more questions about how to use Avegant Glyph to beam 2D/3D movies into your eyes, please feel free to contact us>>
