View MP4 files in VLC Player on Mac successfully
Though VLC Player claims to support MP4 files, sometimes we still encounter VLC won't play MP4 issues. Can VLC play MP4 files? Why VLC play some of the MP4 videos but not others? Simply follow this article to get the reason and solution for VLC MP4 symptoms.
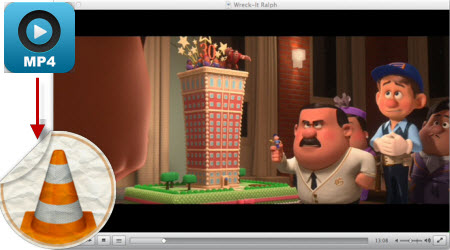
Symptoms in Playing MP4 on VLC
- I have downloaded an mp4 torrent file, when I view it with VLC, it makes a file looked like it's damaged or something. But when I use Windows Media Player, it seems to be okay.
- I am a fan of VLC so use it play .avi files in VLC, but when I tried to add about a 3 hour long .mp4 video into vlc player, the screen lags or it freezes while the song goes on even though the sound is perfect.
- I have two mp4 clips and main movie is mp4 as well. VLC player will play the two shorter clips no problem but will not play the main movie. I don't know why.
Why Can't Play MP4 on VLC?
Main Reason:
VLC does play MP4 files, but it has strict limitations: VLC Media Player is only compatible with MPEG-4 ASP, DivX 4/5/6, XviD, 3ivX D4 and H.264 / MPEG-4 AVC. However, MP4 is a multimedia container format with many kinds of video and audio codecs. When an MP4 file contains a VLC unaccepted video codec, it can not be played in VLC smoothly.
Other Reasons:
The MP4 video is fake or corrupt.
How to Solve VLC Won't Play MP4?
If your MP4 video is ok, you just need to solve the MP4 video codec problem. In light of this, to successfully add and view all kinds of MP4 on VLC Player, it is necessary to transcode VLC unsupported MP4 to VLC supported video format first. Here iFastime Video Converter Ultimate for Mac is suggested to help you change from MP4 format to H.264 MP4/MKV for VLC playback in Mac OS X with fast speed and excellent output video quality. Besides H.264 MP4/MKV, it also can help you to encode MP4 to H.265 MP4, MOV, AVI, FLV, M3U8, etc. And you can add watermarks, effects, subtitles to you own customized videos or trim, crop them to make them more amazing than ever. Now just download it and follow the steps below to finish the conversion.
Note that if you're running on Windows PC, please refer to iFastime Video Converter Ultimate to transcode MP4 videos on Windows (Windows 10 included).
Free Download or Purchase iFastime Video Converter Ultimate for Mac:
How-to| Transcode MP4 to VLC .mp4 on Mac
Step 1: Import MP4 videosLaunch the MP4 Transcoder for Mac. Then on the main interface, click "Add video" to import the MP4 videos you want to transcode. Alternatively, you can directly drag videos to the item bar for conversion.
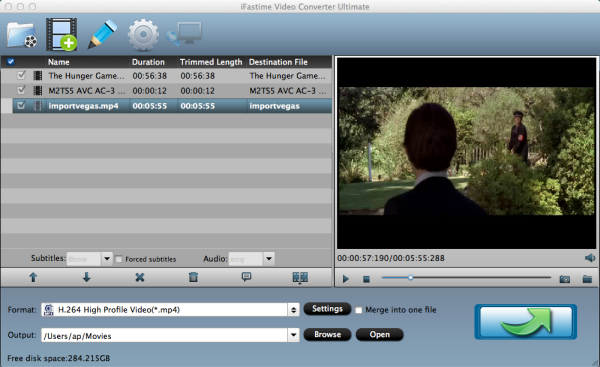
Tip: You can add multiple files to the queue and transcode them all at one time.
Step 2: Set output formatClick format you choose MP4/MKV from "Common Video" or "HD Video" as target format. To convert MP4 to VLC supported audio format, select VLC compatible audio from "Common Audio" Category.
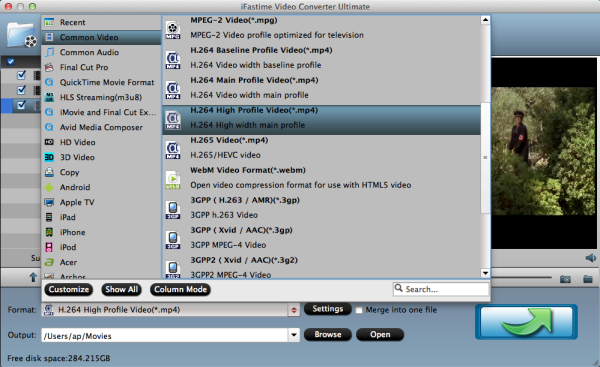
Tip: The MP4 file transcodeer comes with 200+ pre-configured presets (iPhone, iPad, iPod, Final Cut Pro, iMovie, Avid Media Composer, etc.) for users who want things to "just work". And if the default settings are not in your need, just tap Settings icon to adjust the video, audio parameters.
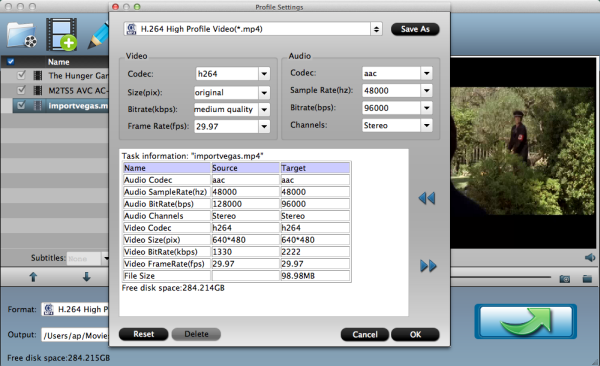
Click the "Start conversion" button at the bottom right corner to start MP4 to VLC conversion process. The progress will be showed in the pop-up window. The amount of time it takes will vary based on your system's hardware and the quality settings you selected. When the conversion completes, click "Open" button in the main interface to get the transcoded files and then add/view/play your MP4 files in VLC Media Player on Mac.
Have more questions about how to view MP4 files in VLC Player on Mac, please feel free to contact us>>
.Related Articles
3 thoughts on “View MP4 files in VLC Player on Mac successfully”
Leave a Reply
You must be logged in to post a comment.

When they say Ultimate, they mean ultimate. Why? What doesn’t it do? I was able to take some mp4 files into vlc and convert them to play perfectly on my Kindle Fire. Awesome!
I really appreciate this information you give
nice blog i really like it