Everything You Need to Know about Gear VR
With the imminent release of the Oculus Rift, the SteamVR powered HTC Vive, and the PlayStation VR, 2016 is shaping up to be the year VR takes over. But what if you don't want to spend hundreds of pounds upgrading your PC or buying a PS4? Samsung's Gear VR might just be the answer. For many, this will be your first VR headset and your introduction to virtual reality. This is why we will show the ultimate guide for Using Samsung Gear VR in this article. Read on to have a better understanding of Samsung Gear VR, including (but not limited to): how to get the best image quality, how to run third party software, etc.

Directory
- 1.1 Setting Up
- 1.2 Optimizing Image Quality
- 1.3 Getting Optimal Sound
- 1.4 Mastering VR Environment
- 1.5 Watching Online/Downloaded Videos
- 1.6 Creating your own 360 pictures
- 1.7 Streaming and Recording Virtual Reality
- 1.8 Improving the battery Life
- 1.9 Warnings and Troubleshootings
- 1.10 Using Google Cardboard With Your Gear VR
- 1.11 Links and resources
- 1.12 More Tips
Before you start your virtual reality session with the Samsung Gear VR, you'll want to set up your phone and headset properly to obtain the ultimate experience.
- When you plug your phone like Galaxy Note 5, Galaxy S6/S6 Edge/S6 Edge+, and Galaxy S7/S7 Edge into the headset for the first time, the software will automatically install. You'll need to create an Oculus account and logged in before you can start your full Samsung Gear VR experience.
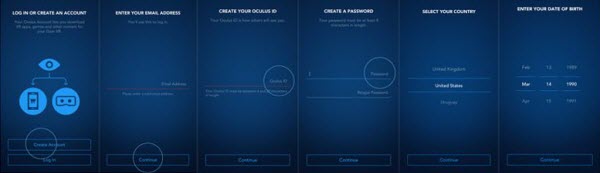
- Enable Wifi on your phone and connect to a fast access point. Some applications refuse to work if you aren't connected to a Wifi network and you cannot turn it on while you're using the Samsung Gear VR.
- Close all the background apps on your Samsung device before you start Gear VR. This will free up resources and make your programs run faster.
- Sit in a comfortable position that allows rotation. A swivel chair is ideal because it will allow you to turn freely while in virtual reality. Stay away from dangerous ledges or sharp objects as virtual reality can be quite disorienting.

- Connect and enable any devices you plan on using before you start using the Samsung Gear VR. Once you're in, you cannot install or connect devices. Also, make sure they are within arm's reach so you can locate them by touch while you're using the device.
Tip: There is no need to use black cover back on when inserting your phone into the Samsung Gear VR. It does not improve the experience and prevents the pass-through feature from working.
Optimizing Image Quality
In order to achieve the best image quality with the Samsung Gear VR, you'll want to adjust both the phone and the headset. Remember that even a tiny piece of dust can be a large distraction so it's best to keep your headset as clean as possible. Here is the best way to clean the lenses of your Samsung Gear VR and how to optimize your image quality.
Step 1. Start by cleaning the phone's screen with a microfiber cloth (the same used for glasses) until it is nice and reflective. You may use it in conjunction of specialized cleaners however I prefer to use a mixture of 60% water and 40% vinegar (wipe until dry). There are also specialized wipes for lenses that you may use. [Zeiss Lens Cleaning Solutions]

Step 2. Using a canister of compressed air, [Dust Off] blow out any particles that might be stuck on the lenses of the headset. (Alternatively, you may use a rocket air duster.)

Step 3. When you put the headset on, the first adjustment you'll want to perform is using the + & – wheel located at the top of the headset. This will adjust the focus depending on your eye sight. For those with perfect eye sight, you'll want to use highest setting (+). Start with the wheel all the way to the right and slowly scroll left until you reach the desired focus.
Step 4. Once you found the best focus using the wheel, you'll want to adjust the headset by physically tilting it forward and backwards on your head. What feels the most comfortable resting on your nose might not be the best in terms of clarity. Tilting the entire headset forward on your head can improve readability at the expense of a little discomfort. The easiest way to fine tune the pitch of the headset is to focus on a piece of text and adjust until it is clear. I prefer to focus on the health warning text that appears every time the Samsung Gear starts up.
Step 5. Once you reach the optimal clarity, take note of the headset straps. Are they loose? Too tight? Remember your preference and make minor adjustments to the headset straps in order to increase comfort. You want a snug fit that feels comfortable yet stable so that sudden head movements don't move the screen out of focus.

Getting Optimal Sound
The default sound source will be the sound coming from your phone's external speaker. Even though phone speakers are surprisingly decent these days, they still don't come close to matching the quality of the sound from headphones. You'll want to opt for wired headphones at the moment because even though bluetooth headphones can connect, they are not recommended by Oculus and provide additional latency which can be affect spacial audio.
Plug in headphones directly into the phone's audiojack. Surprisingly, the Samsung Gear was designed to accommodate a wire for headphones even when the phone is installed onto the headset. Plug your headphones into your phone first and then start your Samsung Gear VR normally for the optimal sound experience.

Bluetooh headphones are not recommended with the Samsung Gear VR.
Power-tip:For the most immerse experience, use active noise-cancelling headphones to block out all other sounds.

Mastering The VR Environment
By far the quickest way to learn all the features of the Gear VR is to go through the tutorial at the beginning. You'll be prompted to do it at the start, and if you already own a Gear VR, you've likely already done it. If you haven't… then go back and take that tour! If you don't have time, here is the tutorial summed up in about 4 steps:
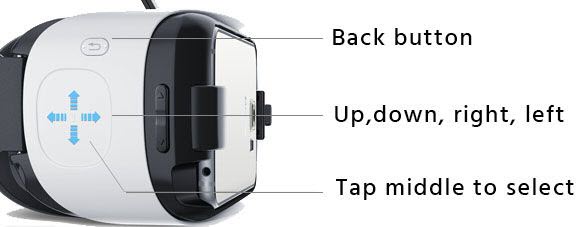
1. The controller is embedded on the right hand side of the Samsung Gear VR.
2. You can either tap or swipe up, down, right, left on the touchpad controller to select items.
3. Tapping the middle of the controller selects the item.
4. Right above the touchpad, there is a back button. Click it once to go back or hold it for 3 seconds to return to the main menu.
And that's it! You're good to go.
Watching Online/Downloaded Videos
One of the best features of the Samsung Gear VR is that it can immerse you in an incredible environment which allows you to either watch amazing videos or even BE in the video. Here's how to experience all of it.
a. Watch movies on Gear VR
The best way to enjoy your own movies on the Samsung Gear VR is to use the Oculus video application that comes bundled with the Gear. Click on "Video" and then you'll have a selection of videos ranging from Facebook 360 videos, to Twitch streaming, to Vimeo and then at the bottom of the list, your own video library.

- Run video app
- Choose "Your own videos"
- Select a theater to use
- Start watching
b. Downloading 3D Movies for Gear VR
When downloading 3D movies, you'll notice that they come in either Side-by-Side (SBS) format, which comes in Full SBS and Half SBS, or Over/Under (or Top/Bottom) format. For the non-techie people, they refer to the resolution of the movies and the way the two frames are separated (vertically for the former and horizontally for the latter).
A Side-by-Side format comes in 1920 x 1080. Full SBS nets you the full resolution in both frames, while Half SBS gives you 960 x 1080 for each frame. On the other hand, the Over/Under format comes in 1280 x 720, with each frame coming in at 1280 x 360.
The Gear VR automatically assumes that all files in the "3D" folder are in the SBS format. If you have a movie in Over/Under format, you must create a text file to have it correctly read. Simply copy and paste the following to Notepad and save it in the EXACT name of the movie
{
"format": "3DTB"
}
Yes, the quotes are included. So, Over/Under movies in your 3D movies folder should have two accompanying files: the .png file for the poster image (assuming you got one) and the aforementioned text file.
Except for that last part which borders on the technical side, watching movies on your Gear VR is a simple matter. All you really need to do is copy your movies in the correct folder and you're good to go.
When you are done experiencing default options now you are ready for next level. Follow our step-by-step guide on how to download and watch 3D movies and 360 movies on Gear VR.
Step-by-step guide for watching 3D movies on Gear VR
Step 1. Make sure you have the correct smartphone. Yes, it's a silly instruction, but people have been known to make mistakes once in a while, so it doesn't hurt to check. The Gear VR only works on the following Samsung Galaxy smartphones: Galaxy Note 5, Galaxy S6/S6 Edge/S6 Edge+, and Galaxy S7/S7 Edge.
Step 2. Get a copy of the 3D movies you want to watch and make sure they are in the correct format (.mp4 .m4v .3gp .3g2 .ts .webm .mkv .wmv .asf .avi .flv). Also, check if the audio are in .mp3 or .aac formats. If you have the movies in a different format, you can download a converter like Freemake Video Converter and VidCoder.
However, the output file from Freemake may not well fit your Gear VR. So to get yourself a really qualified Gear VR video converter, iFastime Video Converter Ultimate may be a good option for you, which can convert MKV, AVCHD, AVI, MP4, WMV, MOV, FLV to Gear VR with fast speed, make you play any 2D/3D videos on Gear VR and offer you various types of 3D for any other popular VR headsets like VR One, Rift DK2, Google Cardboard and 3D players.
Want to play Blu-ray/DVD video on Gear VR? Try iFastime Video Converter Ultimate as the No.1 Blu-ray DVD ripper right away to rip your 2D/3D Blu-ray and DVD discs to supported 3D format for Gear VR!!! Mac version is here.
Free Download iFastime Video Converter Ultimate:
Step 3. Place the movies in the correct folder in your phone. To do this, simply navigate to the default folder created by Oculus/Gear VR, but don't paste them there just yet. Create a new folder within that folder and name it "3D" (/oculus/movies/3d/). That's where you need to place your 3D movies since the root folder is reserved for your regular 2D movies.
1. 2D or normal movies you copy/paste into the /oculus/movies/
2. For 360 movies you create folder called "360videos" (/oculus/movies/360videos/ ) and copy your 360 videos
Step 4. Search around the internet for your movies' posters and copy them on Paint, or any other image editing program you prefer. Do them one at a time, of course. Resize the images to 232 x 344 pixels and save them in the 3D movies folder as .png, making sure that the file names are EXACTLY the same as the respective movies. This will display the movies' posters when browsing on Gear VR, instead of some random image. It's entirely optional, though. But it makes things look neat.
Step 5. Grab some popcorn and start watching your movies.
- Start the Samsung Gear VR
- Load the Oculus video app
- Navigate to "My videos". You should see all your videos listed (360 videos, 3D videos, Normal)
- Click the movie to play it.
The newer versions of the Samsung Gear VR software takes care of sorting everything out as long as you put it into the correct folders.
Note: The folders are not created by default, you must use File Explorer to create a new folder.
Power Tip: If you want to have custom thumbnails for your videos, then create a .png image with the exact same filename as your movie and place it into the same folder as your movie.
Example: If your movie is called, "Return Of The Gear.mp4", then you would create a .png image called "Return Of The Gear.png" and place it in the same folder. The video will then use that image instead of automatically generating a random thumbnail.
c. Play Netflix movies on Gear VR
Start with the Netflix virtual reality app. It should be pre-installed when you receive your Samsung Gear VR.

Note: Make sure WIFI is enabled before performing these steps in order to save your bandwidth.
- Click on the application from within the Samsung Gear VR environment
- Click on accept and complete the installation
- Click on "Sign In" once the installation is complete. (You DO have a Netflix account, right?)
Once you're in Netflix, you have 2 options. You may watch any movie on the giant screen ahead of you using the standard Netflix menu or you may use the secret void mode in Netflix.
d. Unlocking Netflix VOID theater for Gear VR
In order to unlock the void theater, look straight up into a grey area while in the Netflix application. Tap the "select" button (middle of the touchpad) while looking straight up in a grey area and you'll enter VOID mode which allows you to watch a movie in nearly any position. (This is how you can lie down and watch movies with virtual reality)
The added benefit of using VOID mode is that it has less background to render and therefore will reduce the battery drain, allowing for longer viewing sessions.
e. How To Watch Youtube Videos
The quickest and easiest way to watch Youtube videos on the Samsung Gear VR is to use the "Samsung Internet" application that comes bundled with the Gear VR. The quality is limited but until Google releases an official App for the Samsung Gear VR, this is the fastest way to view Youtube videos.
Method #1 Official Internet Application
- Start the "Samsung Internet" application from your library
- Navigate to www.youtube.com (There should already be a shortcut on the left hand side when you start it up)
- Search and play your YouTube video
- When the video is playing, you can tap the controller once to maximize the screen and select 2D/3D/360 video. Unfortunately, the quality is still quite limited.
Method #2 Unofficial Method Using YTCinemaVR
The unofficial way to watch Youtube is to use a 3rd party application called YTCinemaVR which is available if you're using SideLoadVR (See tutorial below).
- Start YTCinemaVR
- Search for your video
- Enjoy!
f. How To Have The Best Movie Experience on Gear VR:
The default theaters are really amazing and are quite enjoyable. They can provide a completely different viewing experience and immerse you in a way that was not previously possible in a home setting.
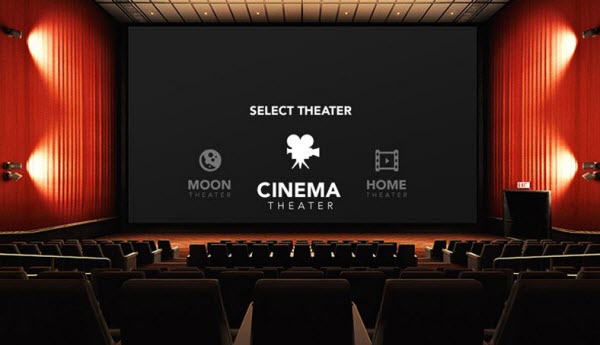
My favorite way of enjoying movies however, is in the void. This allows you to take any position (reclined in a chair, lying down in bed) and watch a movie. In order to watch the most comfortable movie of your life.
- Assume a comfortable position
- Navigate to the void theater
- Look straight up in the air (at any level that you want to see the movie)
- Tap the middle of the touchpad to center the screen.
- Enjoy!
Power Tip: In normal theaters (not the void) if you have a separate Bluetooth controller, clicking on the "A" button will allow you to switch chairs / rows in most theaters. (This is especially cool in space)
Creating your own 360 pictures
There are various methods to create immersive, 360 degree pictures that you can view using your Samsung Gear VR. The most inexpensive solution is to use your phone's camera in conjunction with 360 degree app to stitch multiple pictures together.
- Download Google's Cardboard Camera app
- Install and run Cardboard Camera
- Keeping your camera in portrait mode, click record and slowly rotate to the right. (The slower you turn, the better the picture tends to turn out. Try to keep the camera level throughout the entire turn.)
- The picture will be saved to the default picture directory on your phone.
- Start the "My files" app that comes with the phone (In Tools) or use an equivalent file exploring program.
- Navigate to "Device storage"
- Click on the "Oculus" directory
- Create a new folder called: "360Photos" by clicking on More and then Create Folder
- Once this directory is created, go back to the /Pictures/ directory and locate your 360 pictures.
- Press and hold down on the picture you want to transfer until a checkmark appears on the left.
- Click "Move"
- Navigate to the /Oculus/360Photos/ directory and click on "Move Here"
Now you may start the Samsung Gear VR application and your picture will be in the Oculus 360 pictures application.
Unfortunately, the current 360 photo apps aren't perfect and tend to create a few odd angles. The official picture application Surround Shot by Samsung does not seem to work anymore either.
The best way to take 360 photos is to use dedicated 360 photo gear. The Ricoh Theta S camera takes great 360 degree pictures and automatically integrates with the Oculus pictures. You may also use the Kodak SP360 or Nikon KeyMission 360 dedicated hardware.
To view your 360 pictures
- Turn on your Samsung Gear VR
- Go to Oculus 360 Photo
- Click on "My device"
- Click on your pictures. If you do not see any pictures, please follow the previous steps to create the proper directory.
Pro Tip: Alternatively, you may also want to view your pictures taken with Google cardboard photo using the Google Cardboard app (You'll have to trick the Gear into running Google Cardboard first)
You'll also want to download the Flickr VR app which will allow you to view thousands of beautiful 360 pictures uploaded by the Flickr community.
Streaming and Recording Virtual Reality
a. How To Stream Movies From Your Computer
If you want to watch movies without loading them to your phone beforehand, you can stream movies using the Milk VR app. The application can be tricky to use so read this and this to get started.
b. Hiding Videos From Your Video Library
What if you want to demo your Gear VR but you don't want people to see your embarrassing home videos? The solution is to move the videos out your movies folder and put them into a different folder that won't be scanned by the video app.
- Connect your phone to your computer via USB
- Create a folder in the root of your phone (or SD card called) /notavailable/
- Move the videos you want to hide from the /oculus/movies/ folder to the /notavailable/ folder. (You will also want to check the /movies/ folder for any other videos that you may want to hide)
- Verify that the /movies/ and the /oculus/movies/ does not contain the videos you want to hide.
- Load up the Samsung Gear VR and verify that the movies are no longer listed in the "My Video" section.
To restore the videos, just copy the video files from the /notavailable/ directory back to the /oculus/movies/ directory.
c. Streaming Your VR Experience From Your Phone To Your TV
If you're one of the lucky ones using a Samsung Note 4 and you'd like to share your virtual reality experience with others, you may broadcast your experience to a TV by using a Google Chromecast stick.
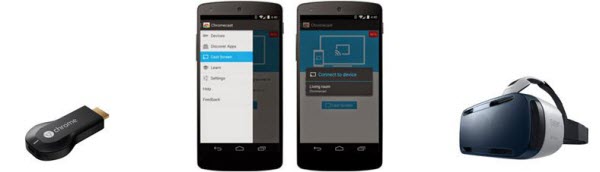
Download, install and open the official Chromecast screen
- Open the menu and navigate to "Cast Screen"
- Wait for it to connect to the screen
- Open the Oculus application
- Plug your phone into the Samsung Gear VR
- On your phone, go to "Settings"
- Go to "About"
- Click 5 times on the "Build Number" to unlock the developer options.
- Click back to return to the previous menu.
- Click on developers options.
- Click on "Simulate Secondard Displays"
- Choose 720 x 480 mdpi (secure). You'll see a small window on the top left appear when activated.
- You may now stream to Chromecast.
- When you're done streaming, return to the developer options and turn "developer options" to off.
e. How To Record Your VR Experience
In order to record your virtual reality experience with the Samsung Gear VR, you're going to need three pieces of hardware: An HDMI splitter, an HDMI capture card and of course, the Google Chromecast.
High quality hardware solution:
- Set up Google Chromecast (See the previous step, streaming from your TV) except instead of plugging the Chromecast directly into your television, you want to split the HDMI into 2 outputs using the HDMI splitter.
- Plug one HDMI output into your television
- Plug one HDMI output into your HDMI capture card.
- Open the Chromecast menu and navigate to "Cast Screen"
- Start recording on your HDMI capture device.
Alternatively, you can use a pure software solution which involves mirroring your phone's screen. This won't provide the same quality but will do the job in many instances.
Low quality software solution:
- Make sure your phone and your computer are connected to the same WIFI network.
- Download and install http://www.mirrorop.com/ on both your phone and your computer
- Start MirrorOp and any recording software on your computer (Screenflow for Mac, Camtasia for PC)
- Start your Samsung Gear VR
Recording via software mirroring is great for tutorials with static images. If you want to record fast action video, I would recommend investing in a hardware solution.
Improving the battery Life
Even though the battery life on most phones tends to be quite good, some of the virtual reality applications can put a heavy drain on the battery. The easiest method to keep your phone charged during a long Gear VR session is to use a long USB wire connected to the bottom of the Samsung Gear VR. (Underneath, there is a micro USB connector designed to keep your phone charged). When using this method, make sure to have ample wire available so it doesn't snap off when you make any headset movements.

Warnings and Troubleshootings
The official Oculus manual recommends taking breaks after every 20 minutes of usage to rest your eyes. Even though users have reported much longer continuous Samsung Gear VR sessions, it is wise to take it easy at first. (Not to mention, the straps and padding on the Samsung Gear VR aren't the most comfortable things in the world.) Virtual reality headsets are still very new and we do not know the long term effects of prolonged headset usage. Therefore, I would encourage you to follow the official Oculus and Samsung Gear VR recommendations.
In my experience, I have found that the most important element is properly adjusting the focus. Even short sessions with a blurry focus can lead to eye strain.
Protip: I have found that reducing the brightness of my phone can help with eye strain in certain situations. Some of the applications can be quite bright and a little overwhelming at maximum brightness.
Tip: Fix Overheating Issues with the Samsung Gear VR
It is amazing to think that normal smartphones are powering the Samsung Gear VR. The requirements are so demanding that in some cases, your phone can give you an overheating warning if it detects temperatures above normal. Here's how to address the overheating issue.
The overheating issue stems from the CPU being overworked. The first way to address this is to reduce the CPU usage of your smartphone by stopping background applications.
- Open the running tasks menu (Click on the bottom left button on most phones)
- Click "Close all" to stop the apps running the in the background.
- Enable Airplane mode on the phone.
- Reduce the brightness of the screen.
- Go to your phone's "Settings" menu
- Click on "Application"
- Click on "Application Manager"
- Swipe left to access the "Running" section inside the Application manager. From here, you'll see all the processes that are running on your smartphone.
To force stop an application, click on the application and select: "Stop".Warning: Many of these processes are system processes which means that if you stop these, your phone will not function properly. Scroll through the list to see if there might be non-system processes that are using a large amount of resources.After you've addressed the potential software issues related to your phone, you may want to explore addressing the heat problem through physical means. These are by no means perfect (and should be tried at your own risk):
- While using the Gear VR, leave the backplate off and direct a standard air fan at the Gear VR. A little active wind goes a long way towards dissipating heat.
- A forum user has claimed that miniature re-usable icepacks works. I would try this at your own risk and be VERY careful because the condensation produced by these icepacks could potentially cause short-circuits that would damage your phone.
Using Google Cardboard With Your Gear VR
There are 2 ways to hack your Gear VR into working with Google cardboard. Neither is perfect but both will provide an adequate (and usable) experience.
Method 1 involves inserting your phone without plugging in the USB.
- Download, install and start the official Google Cardboard application
- Plug your phone into your Gear VR while lifting the USB connector so that the phone is fitted underneath the USB holder. (Warning, be careful not damage the USB extension)
- Using a magnet, swipe the side of the Gear VR to make a selection.
- Download Package Disabler (It is a $2.00 application)
- Scroll down until you see "Oculus" and temporarily disable the application from starting up.
- Start the Google Cardboard application
- Insert the phone normally into the Samsung Gear VR headset.
Warning: If you do download the Package Disabler software, do NOT use the "remove all bloatware" feature as it will cause more harm than good. As with all third party software, use at your own risk!
Links and resources
- http://roadtovr.com One of the original enthusiast virtual reality sites, covering news about VR development
- http://uploadvr.com News about virtual reality hardware and software.
- http://www.reddit.com/r/gearVR/ Sub-Reddit dedicated to the Samsung Gear VR
- http://www.reddit.com/r/oculus/ Sub-Reddit about the Oculus Rift and VR in general
- http://www.sideloadvr.com Sideload VR homepage for third party VR applications
- http://entertherift.fr/ French Virtual Reality News
More Tips:
I. 7 things you should know before buying Samsung's affordable virtual reality headset
1. The Gear VR is WELL worth its $99 price tag...
... That is, if you like Samsung's phones, including the Galaxy S6, S6 Edge, Note 5, S7, or S7 Edge. The Gear VR doesn't work with any other smartphones. Still, everyone who's tried Gear VR here at Tech Insider thinks it's delightful and amazing.
2. There isn't that much content yet.
There's actually a ton of content in the Oculus store, but a lot of it is more like demos and proofs of concept, which are designed to showcase the possibilities of VR rather than full games or "experiences." Most of the games and experiences I've tried on the Gear VR so far have been short and/or very simple, so don't expect long and complex games or experiences just yet.
3. The graphics aren't mind-blowing.
It's easy to expect mind-blowing graphics from new gaming platforms. After all, smartphone games have only been getting better graphics as phones have been getting more and more powerful, right?
Not so much with games for the Gear VR. Some games like Gunjack and Land's End look great and remind me of my PlayStation 3 days, but most other games look more like they came from the original PlayStation. That's because games for the Gear VR need a lot more processing power than most games from the regular Google Play store. Your Galaxy smartphone constantly needs to render the game's 360-degrees around you so you can smoothly look around you without experiencing any stutters.
4. It doesn't look very sharp.
One of the first things you'll do when try the Gear VR is to focus the picture using the small wheel on top of the headset. You can focus up to an extent using the focus wheel, but images in Gear VR will still look relatively blurry compared to the sharpness we've come to expect from smartphones, computers, and TVs.
Despite the Galaxy S7's insanely sharp 1440p display, it's still not enough to hide the pixels, which you can clearly see through the Gear VR's lenses.
5. The best content will probably cost you.
There's a bunch of free content you can try out, but most of it is pretty basic and could quickly lose its novelty. Most of the games and experiences we tried that impressed us the most had to be purchased, as is the case with regular apps for your smartphone.
6. It will destroy your battery.
After about 45 minutes of ditching the real world for the virtual version on the Gear VR, the battery life on the Galaxy S7 I was using went down to 58%. It takes a lot of processing power to run VR content, as the Galaxy smartphone you're using needs to display content twice. Plus, the battery has to push a ton of power to light up all those pixels.
7. Your Galaxy smartphone will get hot.
The Galaxy S6 is heating up a lot from playing VR games. Your Galaxy smartphone's processor (CPU) is working at full capacity to make the VR content happen. The more your CPU works, the hotter it's going to get. The Galaxy S6 we tested got pretty hot, but the S7 fared a little better with its fancy liquid-cooling system.
II. Best Samsung Gear VR apps and games
1. ALTSPACE VR
Price: Free
Altspace VR is a social platform which you'll need to sign up to in order to use. But you should do just that as the app offers a wholly original experience. You basically hang out with other headset users in a virtual space where you can watch videos together, or chat using the mic on your phone. There's also events, like quizzes and even Dungeons and Dragons games. You might also want to take in a stand up comedy show while you're there.
Altspace is also cross-platform, so you'll be mingling with other users who have different headsets, including the Oculus Rift and HTC Vive. Of course, with the Gear VR you're somewhat limited movement-wise, but you can navigate through the virtual world by looking at an area and tapping the touchpad on the side of the Gear.
You can also share your web browser with other users, but to be honest that sounds like a disaster waiting to happen.
2. NEXTVR
Price: Free
This is one of the coolest apps you can get for the Gear VR. NextVR live streams events in 180 degrees, giving you a front-row seat to everything from sports events to US Presidential debates. It's also been used to stream the US Open and NASCAR, and there are plans to stream more in 2016, starting with the BIG EAST Men's College Basketball Tournament.
While such a thing might not appeal to all, there's some clever stuff going on with the upcoming broadcast. You can choose your perspective, whether it be a low, mid-court camera or a wider view. There will also be a pop-up screen for showing replays and close-ups. If you're not into sports, there are sure to be a range of new events coming this year. Being put directly into a big event as it happens is an exciting prospect, so keep an eye on NextVR in the coming months for updates on forthcoming projects.
3. SAMSUNG INTERNET
Price: Free
Samsung's browser offers a unique way to interact with your favourite sites. Access various sites using the voice control or use the on-screen keyboard to navigate your way through the VR version of the net.
The browser also supports 360 degree video, which means you can head over to YouTube and check out the increasingly large amounts of 360 degree content on offer.
There's also Gaze mode, which allows you to select menus by simply looking at them, meaning you can go through a whole browsing session without lifting a finger.
Samsung Internet also comes with all the familiar browsing features such as tabs and bookmarks.
4. LAND'S END
Price: $9.99
Developed by Ustwo, the people behind the popular mobile offering Monument Valley, Land's End is a puzzle game with some impressive visuals.
There's five chapters of slow-paced puzzle action to get through and the game uses the Gear VR's head tracking to great effect. The idea is to link dots together by looking at them, which sounds pretty dull but the game really does feel immersive. It will probably only take you an hour or so to complete, but its gameplay and enchanting visuals are worth paying for. You'll be taken through several futuristic landscapes, from barren deserts to verdant hills. If anything, buy the game just for a relaxing VR excursion.
5. OCULUS 360 PHOTOS
Price: Free
This is one of the standard apps the comes pre-loaded with the Gear VR. While there are several options for viewing 360 degree photos with your headset, the Oculus 360 photos app has a few extras that make it worth your while.
The main benefit you'll get with this particular 360 photo viewer is content from Getty images. The ‘360° View by Getty Images' feature gives you access to some of the best and most immersive panoramic images available. Getty has been taking 360 degree photos since 2012 and has a range of images on offer. In fact, the entire archive includes more than 80 million photos. From news and sports events such as the 2014 FIFA World Cup, to entertainment events such as the Cannes Film Festival, Getty's range of images make Oculus 360 photos one of, if not the best, VR photo viewing option.
6. SOUNDSCAPE
Price: $2.99
Why not use your time in the VR world to make some music? That's exactly what Soundscape, from indie developer Sander Sneek, lets you do. The game puts you into a sci-fi environment where you can tap on a large screen to add musical notes, effects, and drums. Sounds like a recipe for some of the most discordant tunes ever created doesn't it?
Well, because all the notes are based on a pentatonic scale, all your compositions will sound great. You're not going to win a Grammy for your efforts but Soundscape really is fun, especially when you get into some multiplayer action. The game allows you to jam out with two other people and features a tutorial mode to help those who might feel a little overwhelmed at first.
7. ROSE
Price: Free
Rose is an interesting entry on the Oculus Store. It's an app from Penrose Studios, makers of VR films, which features a particularly inspired short film called Rosebud. Originally a DK2 demo for the Oculus Rift called ‘The Rose and I', Rosebud tells the story of a boy who meets a flower. A pared down version of the original film, which was premiered at the Sundance Film Festival, is what appears on the Gear VR app.
Whereas the DK2 demo allowed users to move around using the Rift's DK2 tracking system, the Gear VR's lack of such a system meant the developers had to create a new way of moving around within Rosebud. The Torbit system is the result. It uses the touchpad on the side of the Gear VR to let you change your perspective of the events in the film.
8. GUNJACK
Price: $9.99
This arcade turret shooter set in space was originally developed under the title Project Nemesis, and puts you straight into the EVE universe. You take on an increasingly difficult horde of enemies from your spaceship's cockpit, where if you look down, you'll notice you've been given an entirely new body. What's more, Gunjack doesn't require a game controller. You aim using your head and tap the touchpad on the side of the Gear VR to fire. Of course, you can use a controller, which makes this a little easier, but either way Gunjack is a thoroughly enjoyable game.
Unfortunately there's no free demo so you're going to have to shell out for the full game if you want to take on the alien hordes. If you do choose to download, you'll get a great little shooter which, while it won't enrapture you for hours, is great fun for a quick VR escape.
9. OCULUS ARCADE
Price: Free
You'll need a game pad for this one. Oculus Arcade is as it sounds: a virtual arcade where you can play classic games from Sonic to Pac-Man, and other games from Sega and Midway. To start playing, just look at any of the games and it will start. The controls on the arcade cabinet will also mimic your presses on the physical game controller.
While you'll have to pay to unlock unlimited play, Oculus Arcade provides enough of a nostalgia trip to warrant at least a quick look. If you find yourself loving spending your days in a fake arcade, you can always shell out for full access later. There's 22 title available so you'll have enough to keep you going for a while if you do venture into the virtual arcade.
10. VRSE
Price: Free
If you're looking to sample some of the most slickly produced VR content available, Vrse has you covered. The company says its mission is to 'tell extraordinary stories in virtual reality', and has so far managed to live up to that aim. The app brings together short documentaries and films made specifically for VR by director Chris Milk and technologist Aaron Koblin. It currently features work commissioned by The New York Times, Vice, and others. There's also a collaboration with the UN which resulted in the short films 'Clouds over Sidra' and 'Waves of Grace' – both of which are worth checking out.
Also worth a look is the New York Times commissioned 'Take Flight', in which you start at ground level in NYC, only to be lifted high above the city into the clouds. It's a surreal but strangely calming experience, and one which demonstrates the potential of VR film-making to create transporting experiences.
Above are everything You Need to Know about Gear VR. Now just make full use of your Gear VR, combined with compatible smartphone and have an immersive virtual reality experience that you won't soon forget!
Related Articles:
- Enable 3D YouTube files to play on Gear VR
- Play Blu-ray movies on Gear VR in Oculus Cinema
- Play 3D YIFY on Gear VR 2015 through Galaxy S6 Edge+
- Transfer DVD to Gear VR (Innovator Edition) for viewing
- Play ISO on new Gear VR via Galaxy S6 and Galaxy S6 Edge
Have more questions about using Samsung Gear VR, please feel free to contact us>>
One thought on “Everything You Need to Know about Gear VR”
Leave a Reply
You must be logged in to post a comment.

I will definitely recommend this to my friends.