Using Plex To Stream Media With Your PC/Mac
Have a lot of media on your home computer? Maybe some of the videos might be from Blu-rays, DVDs you've bought, some of them are movies downloaded things from the naughty-web. The big problem that you will have is bringing all this content together, and making it available anywhere. And that's where Plex comes in which is the first really user-friendly media organisation and playback app. Got it? Let's Setup Plex- Using Plex to stream media with your PC/Mac.
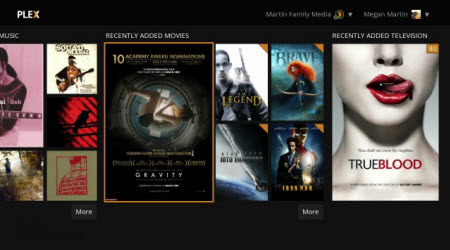
1. Download and install Plex.
Hit up the Plex website, find the link for the Plex Media Server, and click on the Computer download. Yes, you can also download it to your network-attached storage device if you have one. For this how-to, we're focusing on the desktop app. Once you've grabbed it, install it — there aren't any complicated settings you have to fuss with. Click the Launch button when you're done.
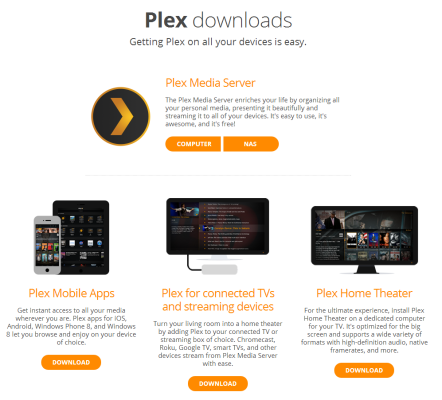
2. Create a Plex account.
You don't have to have one if you don't want – just click the "Don't want an account" link at the somewhat-bottom of the screen, and you'll be transported to Plex's actual configuration screen. We recommend you go for it, though; it makes remote streaming much, much easier. Once you're done, Plex will transport you to the primary configuration screen. Agree to the EULA.
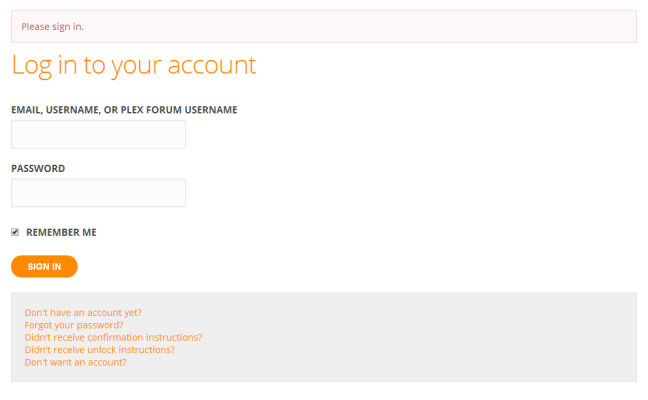
3. Click the "Already have an account" link to supply your credentials, or create one now.
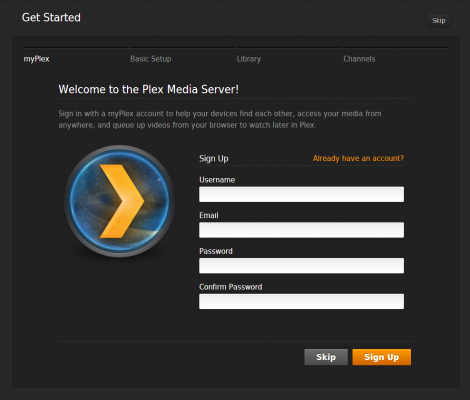
4. Name thyself. All you have to do in the next screen is give your desktop computer a name. By default, it'll use whatever name you've already assigned your desktop PC via Windows. If you're good with that, click Next.
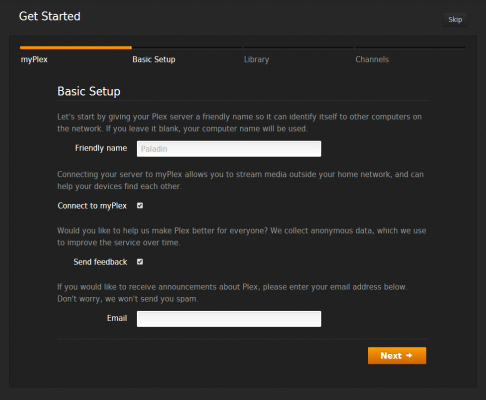
5. Create your media library by clicking on the Add Section button. Plex will ask you what you're trying to add – movies, TV shows, music, photos or home movies. It's ok if you have multiple types of media in a given folder, but it's pretty easy to use Windows' standard conventions for storing things (the prebuilt Videos, Pictures, and Music folders that likely already exist on PC).
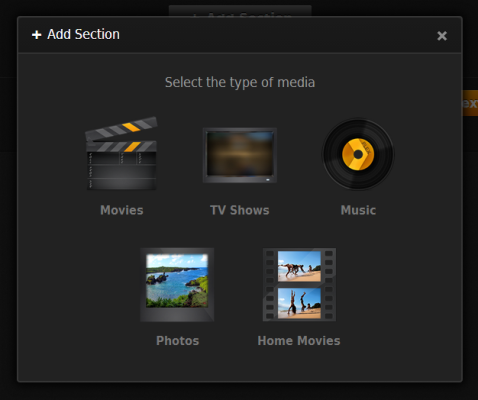
Once you've selected what you want to add, give the section a name (like Movies) and click the Add Folder button to do just that. While Plex scans your media, you can add more folders if you so desire. Once you're all done, click the big orange Next button to continue on.
6. Add Channels, or other third-party sites that you can tap into using a Plex-friendly app, by selecting them on the next screen. Click Install on the pop-up window for each channel to slap it into your Plex server. On the final screen, click Done to jump into the full Plex display.
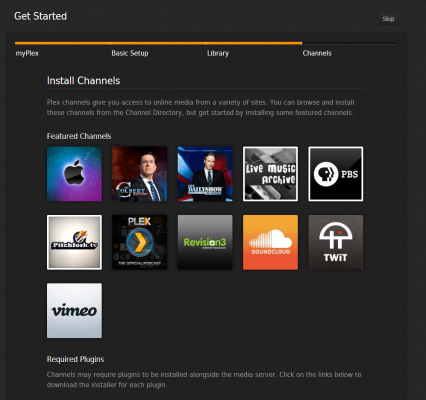
7. You can edit Plex's default settings by clicking on the wrench and screwdriver icon in the window's upper-right. By default, you shouldn't have to play with anything, but you'll be able to use the Settings menu's myPlex section to see whether your computer can be found from outside your internal network (in other words, is your port forwarding working). You can also tell Plex how much it should scan the various folders you imported via the Library section. If you want Plex to auto-update every time you drop a new video in your Movies folder, that's where you'll find that option.
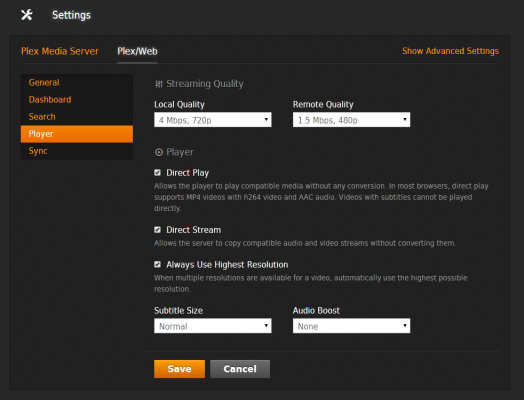
Finally, under the Plex/Web section (on the top), you can use the Player section on the sidebar to set the quality of your local and remote streams. If your network can support it, go big!
8. Stream your stuff by tuning into Plex using your favorite DLNA-friendly device. Or, if you prefer, you can also grab the Plex apps for iOS or Android to watch your desktop-based media from your tablet or smartphone.
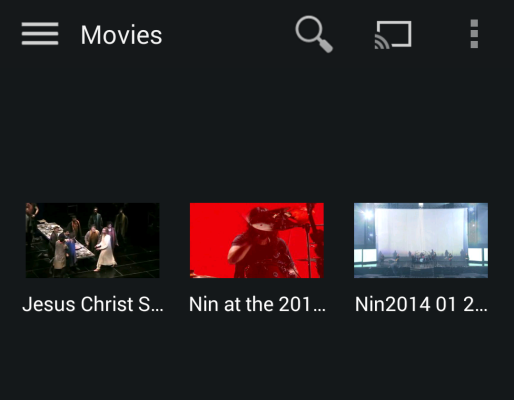
External Knowledge about Plex:
Plex Requirements
Plex works comes in two major parts, the server and the apps. Both are required, but it's the server that does most of the work, including transcoding and organizing (more on this in a bit). This creates a few requirements to get the most out of Plex. You will need:
- A powered computer connected to the Internet: The operating system isn't important as long as you download the right version of Plex for it.
- A fast CPU: How fast? That depends on what you use Plex for. Lots of transcoding or lots of apps in service will create slowdowns, skips, and other streaming problems if your CPU is too weak to handle it. You can take a look at several popular configurations and the requirements here.
- A good network: Plex recommends an ADSL/Cable/Wi-Fi connection, with a Wi-Fi network that's based on either 802.11n or 802.11ac.
- The right devices: Plex can stream to nearly anything, so this shouldn't be a problem. Notable supported devices include Windows, Xbox (360 and One) PlayStation (3 and 4), Android, iOS, Roku, Apple TV, Ouya, Linux devices, FreeBSD devices, and Fire TV.
What media formats are supported by Plex?
1. Direct Play Video Support
Native video support is typically (but not always) limited to the MP4 container, H.264 video encoding, and AAC audio. Content that is not natively supported will automatically be Direct Streamed or transcoded as needed by the Plex Media Server.
- Content matching the following can usually be Direct Played:
- Container: MP4
- Resolution: 1920x1080 or smaller
- Video Encoding: H.264 (level 4.0 or lower)
- Video Framerate: 30fps
- Video Bit Depth: 8
- Audio Encoding: AAC
Other content will usually need to be either Direct Streamed or transcoded. Enabling subtitles of any type will require them to be transcoded (burned) into the video stream.
Unsupported audio formats in video will have the audio automatically transcoded to either AAC or AC3 (Dolby Digital) as appropriate by the Plex Media Server in order to preserve any surround sound audio channels.
2. 4K (UHD) Direct Play Video Support
Some 4K (ultra high definition) devices are recognized by the Plex app. We're working to bring 4K playback support to other devices, too. 4K/UHD content matching the following will Direct Play on supported devices:
- Container: MP4
- Resolution: 3840x2160 or smaller
- Video Encoding: HEVC (H.265)
- Video Frame Rate: 30fps
- Video Bit Depth: 8
4K content not matching the above properties will be transcoded to 1080p. Transcoding 4K content is a very intensive process and will require a powerful computer running Plex Media Server.
3. Direct Play Music Support
The following audio formats are usually supported for music playback:
- MP3
- M4A
Tip: Other audio formats such as FLAC or ALAC will be transcoded by your Plex Media Server to be compatible.
4. Video Playback Tips
- Keep these tips in mind to help ensure the best experience.
- Higher streaming quality values have a better chance to allow the content to be Direct Streamed or Direct Played.
- Enabling multi-channel audio in the global settings menu adds support for the associated audio codec during Direct Play and transcoding.
- Setting a streaming quality value lower than the content's bitrate will cause the video to be transcoded. Most devices can handle streams with peak bitrates < 20Mbps. Some devices can handle higher quality transcodes or remuxes.
- Changing the Maximum H.264 Level global setting can allow many files to Direct Stream or Direct Play. Videos use the H.264 Level to define a maximum bitrate for the video as well as decoding parameters.
- A H.264 level below that of the source video will force the video to transcode.
- A H.264 level slightly higher than the recommended is usually safe.
- Selecting the "None" value may be safe based on you media.
- Changing the H.264 Level above the device's recommended value could possibly result in severe playback stability issues or device instability. Please exercise caution when adjusting this setting.
In addition to the baseline Direct Play support described earlier, particular manufacturers and models sometimes have unique differences. Refer to the detailed info here.
How to make Plex stream your videos without format issue?
In some cases, formats that can be played by DLNA or from a USB drive on a device may not be available for direct playback by Plex, which results in increasing demands over Plex video formats converter to turn Plex-incompataible video formats into the one playable on the media server.

With iFastime Video Converter Ultimate, you can convert all kinds of videos including Blu-ray, DVD, ISO, AVI, MKV, Tivo, MTS, AVCHD, Video_ts, TS, WMV, FLV, 3GP, etc. to Plex with video audio format, parameter settings all matched 6× faster speed and zero quality loss. Thanks to the built-in video editor, you can trim to cut off unwanted video clips, crop to remove black edges and retouch your videos in clicks. What's more, you are free to customize video/audio settings to ensure smooth video playback and streaming via Plex with no limits.
Free Download iFastime Video Converter Ultimate:
FAQs with Video Playback on Plex
1. Does the app support multi-channel (AC3, eAC3, DTS, etc.) audio?
When possible. Enabling AC3/eAC3/DTS is prevented on devices we have directly found to be incompatible. On other devices, users can enable settings for their own testing.
Note: If you enable one of these settings but your device/setup doesn't actually support it, you'll typically experience silence or strange audio playback.
2. Does the app support audio passthrough?
Yes. Plex will present video streams with multi-channel audio to the television as-is. It's up to the television to handle the audio from there. If you experience issues, you may find success enabling digital (bitstream) audio output from your television to your receiver via ARC.
3. Is 3D playback supported?
Yes. However, note that there is nothing special that the Plex app can do to instruct the television that a specific video is 3D. You will need to enable the appropriate 3D viewing mode on the television yourself.
4. Does Plex support 4K?
When possible. We currently support 4K on the TiVo Roamio & Bolt (Series 6) devices as well as VIZIO televisions.
Share your libraries with a friend via Plex
Here things do get pretty cool, but further ignore legal issues with media sharing. You can add friends to your My Plex account, which enables them to see your library, or certain things in their library, and for you to see theirs. This means that you can share photos with family, or movies with friends. How you use it is up to you, but it's an amazing option. Of course, on the downside you'll need an awful lot of bandwidth to stream video, especially HD video. Plex does transcode though, so you'll be able to get video, it just might be reduced quality.
Phone apps - more than just for playback
One of the great things about the Plex apps for phones is the ability not just to watch video, but also to control the player you're watching video on. So, if you have a Plex-capable box like a Roku, or have your laptop connected to the TV, you can use the Plex app to control what gets played.
Use your phone as a second screen if you like, watch an episode of Peppa Pig with your daughter, then let her choose the next one to watch on your phone. It's a lot slicker and more intuitive using Plex like this, because the phone interface is quicker to use that ploughing through countless menus on a TV remote or similar.
Plex Alternatives
We love Plex because it's simple. As people with a lot of media, and a lot of different hardware we've come to use it a great deal. In terms of alternatives, Kodi(XBMC) is a strong contender.
The two projects are closely-tied, with Plex using XBMC code at its core. But for us, Kodi isn't as easy to use, although it has a more active developer community and has more plugins and other tools. For example, you can watch live TV from a TV tuner on Kodi. What's more, Kodi isn't designed solely for use with a specific server, so any device on your network that supports DLNA is capable of serving media that can be played by Kodi.
And, indeed, DLNA is, in itself, an alternative to Plex but also a system that complements Plex. This is because there is a DLNA server built in to the Plex server. So, if you don't want to buy a Plex app, you can just connect to your Plex server using any DLNA compliant app.
Most phones have one built in, but there are loads of third-party options for this too. Try Skifta for Android, as an example. You still get Plex's organisation too, which makes it a joy to use.
Related Articles:
- Watch 4K Nexflix movies on Roku 4
- Can't Play MP4 Files on PS3? Resolved
- Solved: Xbox 360 won't play DVDs on 4K TV
- Detailed Tips About Playing Any Videos on PS4
- Watch DVD via Kodi Media Player on Android TV
Have more questions about using Plex To Stream Media With Your PC/Mac, please feel free to contact us>>
One thought on “Using Plex To Stream Media With Your PC/Mac”
Leave a Reply
You must be logged in to post a comment.

Perfectly written!