What if you can’t Play Video on OneDrive
Solution to Save/Share/Upload Movie Library to OneDrive for Movie/Video Playback
- I am looking to backup all of my films to OneDrive for playback through iPhone and iPad on travel. Why my movies kept pausing when being viewed from my OneDrive?
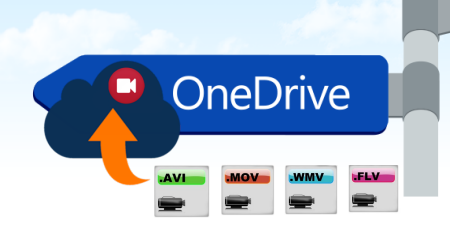
With 15GB of online storage, OneDrive has become an important part of Microsoft's platform. You can simply access your videos stored on online or PC's disk and share them with friends and co-workers via OneDrive app for iOS, Android, Windows phone. Before uploading movie contents on OneDrive, you need to make sure your videos are in the format for playback via OneDrive. Otherwise, you will got the "OneDrive video playback" error as above.
Officially, OneDrive only supports directly playing most MP4 (.mp4), QuickTime movie (.mov), and Apple video files (.m4v) in most web browsers. The point here, if the video file is excluded from the three file types, you may find it a painful experience to play these unsupported videos on OneDrive.
What You May Want to Know: Video Formats Supported by Mac OS | Media Formats Supported by Windows 10
To fix 'Cannot Play Video on OneDrive' Error, perhaps a possible solution is to download video from this OneDrive and play with a video player. However, it doesn't work if you want to watch video on OneDrive directly without space occupied especially on portable devices. A functional workaround is to convert incompatible videos to an OneDrive more compatible format before backing up to OneDrive.
In this case, iFastime Video Converter Ultimate comes out for you. It is capable of converting SD/HD/4K MKV, M2TS/MTS, HEVC, AVI, WMV, FLV, etc. to MP4 for uploading to OneDrive with no quality loss. And what we've tested out is that MP4 would be one best target format for it is the best format for OneDrive and it is fully compatible with a wide range of devices, containing iPhone, iPad, Android, Windows 10 Phone, WP8, Xbox etc.
Far more than a video conversion program, it provides some simple video editing functions, letting you touch up and personalize your video instantly to get the part and effect you want. With it, you will save your time and effort in establishing a complete and convenient online personal movie theater. If you are running on Mac OS X, turn to iFastime Video Converter Ultimate for Mac. Download it now and let's start the conversion.
Free Download iFastime Video Converter Ultimate:
How to Convert Video to OneDrive compatible videos
STEP 1. Import Video files to the converter
Install and launch the program, and then click the "Add video" button to import the Video files or directly drag and drop them into the main display window of this program.
Tip: If you want to join Video files into a big file, tick the "Merge into one file" box.
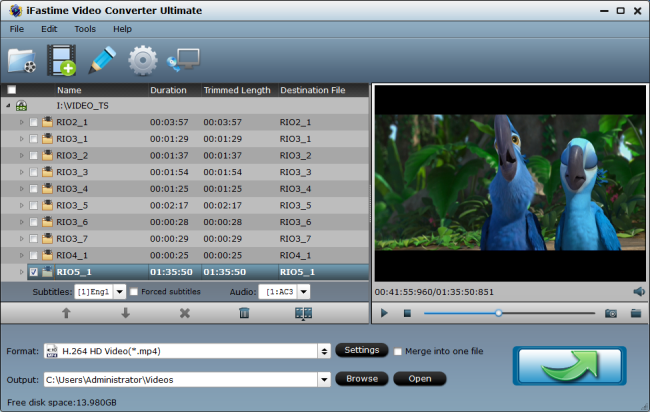
STEP 2. Decide output format
Tap Format bar and choose a proper output format. To watch videos from OneDrive app smoothly, you'd choose a OneDrive and mobile devices supported video format. "H.264 HD Video(*.mp4)" from "HD Video" is a wise choice. Or select AAC/MP3 as output audio format. You can also convert video to iPhone, iPad, Android, Windows Phone, Xbox for better offline playback if there is enough space on these devices.
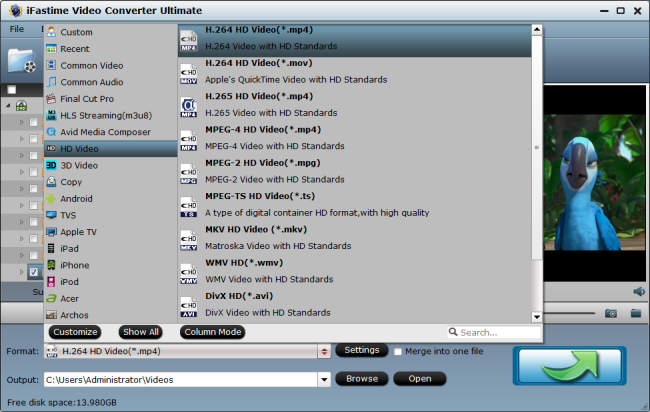
Tip: If the default parameters do not meet your needs, you can click "Settings" to change the video encoder, resolution, frame rate, etc. as you wish.
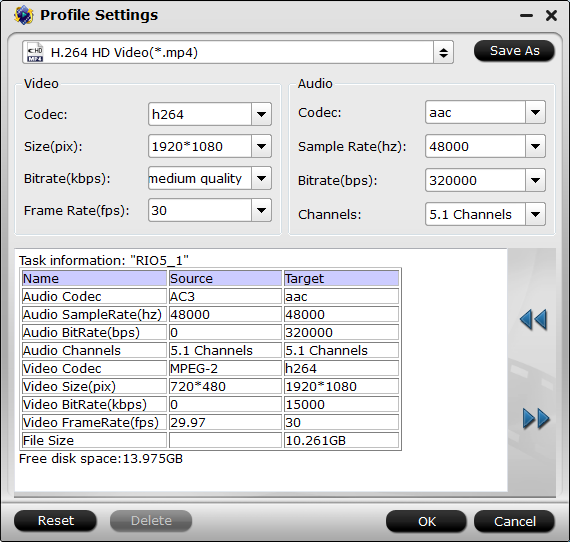
STEP 3. Convert Video for storing on OneDrive
Click "Start conversion" button to start converting video to MP4 for OneDrive. After the conversion, you can get the resulted videos by clicking the Open button and then you can add converted files to OneDrive for an undisturbed playback on PC/Mac and various devices without worrying about 'cannot play video on OneDrive' error.
The way Adding your files to OneDrive:
There are a few different ways to put your existing files on OneDrive. First, decide if you want to keep the original files on your PC and put copies of them on OneDrive, or if you want to cut and move them from your PC to OneDrive.
a. To copy files to OneDrive using the OneDrive app
Step 1. On the Start screen, tap or click OneDrive to open the OneDrive app.
Step 2. Tap or click folders to browse to the location on OneDrive where you want to add the files.
Step 3. Swipe in from the top or bottom edge of the screen or right-click to open the app commands, and then tap or click Add files.
Step 4. Browse to the files you want to upload, tap or click to select them, and then tap or click Copy to OneDrive.
b. To move files to OneDrive using the OneDrive app
When you move files, you're removing them from your PC and adding them to OneDrive.
Tap or click the arrow next to OneDrive and choose This PC.
Browse to the files you want to move, and then swipe down on them or right-click them to select them.
Tap or click Cut.
Tap or click the arrow next to This PC and choose OneDrive to browse to a folder in your OneDrive.
Swipe in from the top or bottom edge of the screen or right-click to open the app commands, and then tap or click Paste.
c. To move files to OneDrive using File Explorer
When you move files, you're removing them from your PC and adding them to OneDrive. Drag files from the file list in the right pane to OneDrive in the left pane.
d. To save files to OneDrive from an app
You can save files from your apps directly to OneDrive. You'll have the choice to save to OneDrive or to other locations, including to your PC. Tap or click the arrow in the upper-left corner to change your location to OneDrive (if it isn't selected already).
Then, choose the folder in OneDrive where you'd like to save your file, enter a name for the file, and then tap or click Save.
e. To save files to OneDrive from a desktop app
When you're using a desktop app like Microsoft Office Word or Paint, you can also save files directly to OneDrive. Click Save in the app you're using, and then tap or click OneDrive in the left pane.
Choose the folder in OneDrive where you'd like to save your file, enter a name for the file, and then tap or click Save.
(More info can be found here)
External Reading:
OneDrive (previously SkyDrive) - Keep all your files and photos in OneDrive. Access and share them from your phone, tablet, and computer..
Have more questions about how to hare and upload Videos to OneDrive, please feel free to contact us>>
.