Xbox One no sound when playing MKV via Plex- Solution
The Xbox One has a brand new entertainment app that you'll want to have as part of your library – Plex, which is a service that will allow you to stream all the media content on your computer straight to your Xbox One. However, when you try to stream MKV to Xbox One through Plex Media Server, the Xbox One doesn't accept the MKV files or play it but no audio via Plex. Let's find the detailed solution here.

According to Xbox One specs, Xbox One supports MKV in video codecs of H.264 video, MPEG-2 video, MPEG-1 video, Microsoft MPEG 4 codec version 3, MPEG-4 part 2 video, and in audio codecs of Advanced Audio Coding (AAC), Dolby Digital (AC-3), MPEG Audio Layer-3 (MP3), MPEG-1 audio payload, Uncompressed PCM audio. If your MKV files contains other video codecs like VP8, VP9, H.265 or other audio codes FLAC, DTS, they will be impossible to play on Xbox One. So, Xbox One can not play MKV FLAC and MKV DTS. Worse still, Plex will not detect MKV files as playable file.
In order to solve "Xbox One can't import MKV via Plex" issue and to successfully play MKV in Xbox One through Plex server, we had better convert MKV to Xbox One/Plex more compatible file type. Along with some help from iFastime Video Converter Ultimate, it can be done effortlessly.
Overall, this video app is professional on fast transcoding MKV FLAC, MKV DTS or any MKV files to Xbox One and Plex Media Server supported format without quality loss. In addition, it not only supports MKV videos, but also handles various common video formats, like MPG, MXF, MTS, MOV, MP4, AVI, WMV, Blu-ray, DVD, ISO, etc. Plus, with the built-in video editor, you can also choose to trim, crop, add watermark, insert subtitles to your original videos. For Mac users, iFastime Video Converter Ultimate for Mac is also a helpful app to encode videos on Mac OS X (El Capitan, Yosemite included) for further usage.
Here I will an easy guide for converting and streaming MKV to Xbox One via Plex Media Server with a few mouse clicks. This MKV video conversion will be done in good quality and high speed.
Free Download iFastime Video Converter Ultimate:
How to converting to MKV for streaming via Plex media server?
Step 1. Load MKV files
Click "Add Video" button to load your MKV files to the program. You can also directly drag and drop your videos to it. After the MKV movie is loaded, you can preview it on the right viewing window and adjust volume or take snapshots freely.
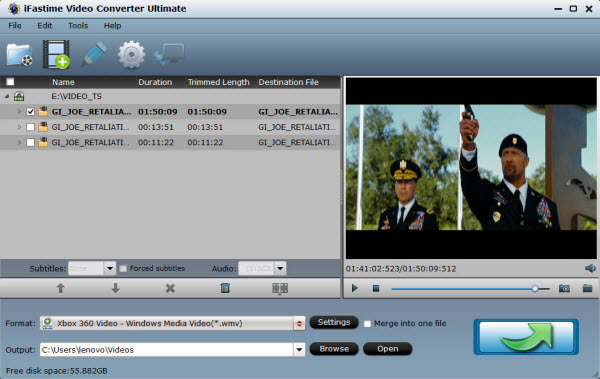
Step 2: Decide output format
Click the "Format" -> "Zune/Xbox 360 Device" option, and choose "Xbox 360 Video - Windows Media Video(*.wmv)", "Xbox 360 Video (640*480)(*.wmv)" or "Xbox 360 HD Video (*.wmv)" recognized by Xbox One and Plex as output format.
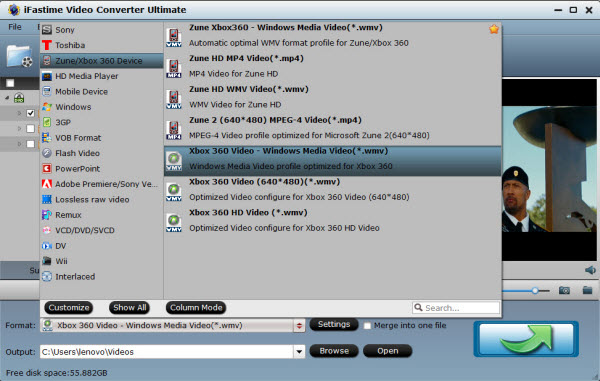
Note:
With the right settings you can retain the quality of the original MKV while also saving space. This is particularly helpful when streaming over your network, depending on your network quality. Simply click "Settings" bar and you can tweak the settings to your satisfaction and even save it as preset.
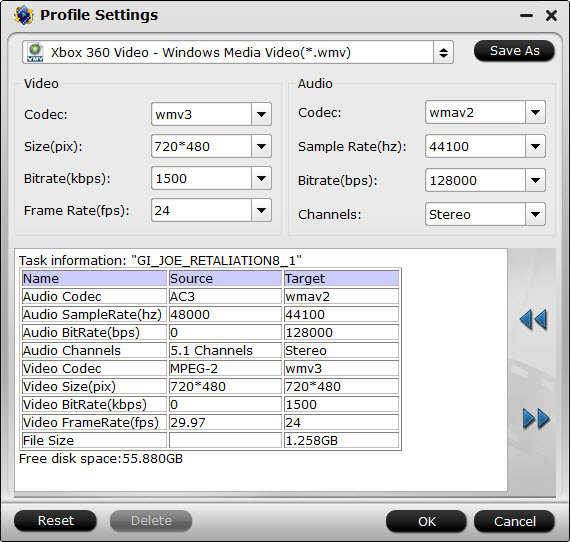
Step 3: Convert MKV to Xbox One/Plex Media Server
Click the "Start conversion" button under the preview window, and the MKV video converter will start the conversion from MKV movies to Xbox One/Plex Media Server. This will take a while, depends on the encoding settings, hardware of your PC/Mac computer and the length of the mkv video file.
After the conversion completed successfully, drop the converted file into Plex Media Server easily. Now, you can set up Plex and watch MKV movies on Xbox One via Plex media server without no sound issue both home and away.
Here are some tips of how to stream movies from PC/Mac to Xbox One via Plex media server.
Requirements:
- Any Windows PC, Mac OS X computer with a folder that contains media files
- Xbox One gaming console with Media Player app installed – if you haven't done so yet, download and install available Xbox One updates and be sure the Xbox One has Media Player app installed, this is necessary to play the video and/or audio – if the Xbox One doesn't have Media Player app yet you can find and download it quickly from the apps section of the console, it's about 45mb
- A TV connected to the Xbox One
- Go to Plex.tv and download Plex Media Server here onto the computer and install it, it's free, you do not need to sign up for anything if you don't want to
- The PC or Mac and Xbox One must be on the same local network (wi-fi or ethernet)
- Assuming you have met the fairly basic requirements, you're ready to configure and setup streaming from Plex Media Server to the Xbox One and the TV.
Now that you have the Plex app on a computer and the Xbox One up and running, the rest is really easy:
1. Launch Plex Media Server on the computer, this will open a new web browser window where you can configure the media server
2. In Plex app, choose "Add Library"
3. Still in Plex, now choose "Add Folders", navigating to the directory on the PC (or Mac) where the media you want to stream is stored (you can add multiple folders if you want to, including your iTunes Library from ~/Music/)
4. Now from the Xbox One start screen, go to "My Apps and Games" and find and open "Media Player" from the apps menu (if you haven't done so yet, you can download it quickly as shown below)
5. Wait a moment or two and Media Player will discover the Plex Media Server app running on the computer and the video / audio library will show up on Xbox One, it's easily identified and will show the name of the computer running the server.
6. Use the Xbox One controller to navigate the media library in Plex
7. Select and play videos which will stream from the computer by hitting the A button on the Xbox One controller. The selected video will start playing immediately on the Xbox One and TV, while the Plex Media Server runs in the background on the computer.
You can play, pause, stop, fast forward, rewind, and scrub any movie or audio file that is streaming, the whole experience is easy and relatively seamless. You'll obviously need to have Plex Media Server open on the computer to have this work, as Media Player on Xbox One will not be able to find media content on the PC or Mac without it.
Another particularly great aspect of using this setup is that if a friend or coworker has a movie, video, photo, or music on their computer that they want to play on the same TV and Xbox One, all they need to do is download and run Plex Media Server to make their media content accessible for streaming too.
Have more questions about how to stream MKV to Xbox One through Plex Media Server, please feel free to contact us>>
Related Articles
One thought on “Xbox One no sound when playing MKV via Plex- Solution”
Leave a Reply
You must be logged in to post a comment.

I don’t do anything to play my mkvs, these are best solutions for me.