Stream Supported/Unsupported Format to Chromecast (2)
The long-rumored 2nd generation Chromecast hardware is set to debut at Google's event later this month. Like original Chromecast, this Chromecast 2 can send your favorite movies, music and TV shows to TV using the a smartphone, tablet and laptop via mobile app set up. However, only supported videos can be streamed by Chromecast (2). So if you have some videos whose formats are not in the list of Chromecast (2) supported formats, how will you stream these unsupported video via Chromecast (2)?
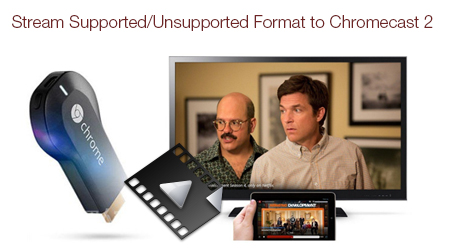
This article will focus on the way to stream supported and unsupported format videos to Chromecast (2). Before trying the way you should make clear what formats on earth can/can't be supported by Chromecast (2)?
Standard supported Chromecast (2) video formats:
- MP4 - MPEG 4 or MP4 video files uses the standard .mp4 extension. It is most commonly used to store video and audio files.
- WebM - An open video format for the web that allows everyone to stream video and audio codecs.
Chromecast (2) unsupported video formats:
- AVI - AVI (Audio Video Interleave), the most common format for audio/video data on the PC, is a multimedia container format with video and audio.
- MKV - The Matroska Multimedia Container holds video, audio, picture, or subtitle tracks in one file.
- FLV - Flash video formats are video files that are streamed over the Internet using the Adobe Flash Player.
- MOV - MOV is a multimedia file format that contains one and more tracks of data, such as audio, video or text.
- VOB - VOB (Video object) files are DVD-Video file formats that contain digital video audio, audio, and subtitles relevant to DVDs.
- 3G2 - This is video container file for audio, video, and text that is an extension of MP4.
Part 1: Stream supported videos via Chromecast (2) with three methods
Method 1: Connect with your Mobile device
For streaming videos via Chromecast 2 using your mobile device, you need to download and open the Chromecast app on your Android or iOS smartphone or tablet using Google Play or the App store. Android tablets and smartphones can download it through Google Play and iPhones and iPads should from the App store. Once the connection is successful, you can play the selected media via Chromecast (2) on TV.
Note: Please make sure that your mobile device is connected to your Wi-Fi and not your mobile network. Also, you must have the latest app installed and be on the same network as your Chromecast digital media player.
Method 2: Connect with your Computer
You can use Chrome browser to play media on TV via Chromecast (2) through your PC or Mac computer. This is the only browser that Chromecast is compatible with.
Step 1: Open Chrome browser and set up Chromecast
1. Purchase the Chromecast device. This will cost you $35.
2. Plug Chromecast (2) into you HD TV and switch the HD TV input to Chromecast. Your HD TV should show a friendly "Set Me Up" screen with the Chromecast's name and a URL to visit to begin the set up.
3. Download the Chromecast app on your computer and run the Chromecast software. Select the Chromecast and set it up to work with your Wi-Fi connection.
4. When it shows the four-charactor code on the screen that match a code that appear on your device i the set up, click the correct box to move on the nest step.
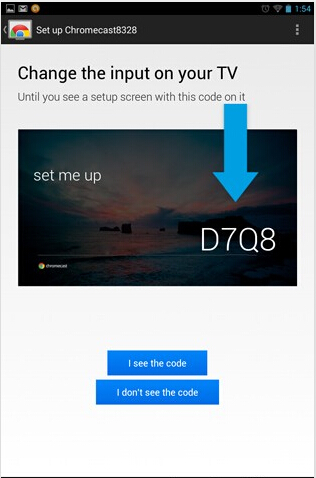
5. Enter your network password and Chromecast will try to log onto that network well.
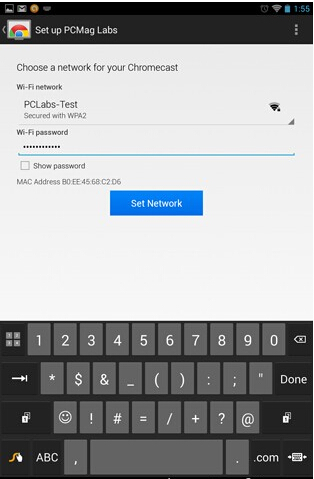
6. Open your Chromecast app or if you want to stream live open your YouTube account and navigate to the video and play.
Step 2: Dwnload the Chromecast app to your computer.
Step 3. Select the instruction below that is applicable to your computer.
i. On your Windows computer, Save the file, Run the Chromecast app and follow the prompts to complete setting up Chromecast.
ii. On your Mac OS X computer, drag and drop the Chromecast app into your Applications folder. You will need to open the folder, run the application, and then select the Chromecast device. Follow the instructions to complete the setup process.
Method 3: Connect with YouTube
Follow the instructions below to download and setup YouTube to watch videos on your TV using your Chromecast (2) device.
Step 1. Connect your Chromecast device to an available HDMI slot on your HDTV.
Step 2. When your Chromecast digital media player is securely connected to your TV you will see the Chromecast Home screen with your Wi-Fi name at the bottom of the screen.
Step 3. Now, download the YouTube app on your Android or Apple tablet or smartphone.
Step 4. Connect your Android or Apple device to the same Wi-Fi network as your Chromecast device.
Step 5. Open the YouTube app on your Android or Apple device and click the Cast button to start streaming videos.
Part 2: Stream unsupported videos with Chromecast (2)
To stream unsupported videos, you just need to a software to convert the incompatible format video to Chromecast (2) playable format. iFastime Video Converter Ultimate will be a nice choice.
It can accept nearly all kinds of videos/audios, including H.265, MKV, AVI, MOV, M4V, FLAC, AC3, etc and transcode them to Chromecast (2) suitable format without video quality loss. Of course, it not only can output Chromecast (2) supported MP4, it also can export H.265, M3U8, MOV, MKV, AVI, FLV, etc to adapt to your other devices, like iPhone 7/SE/6S (Plus), Galaxy Tab S2. It even can work in Blu-ray and DVD so that you can rip Blu-ray/DVD/ISO to MP4 for Chromecast (2). Mac users can turn to Mac version.

Free Download iFastime Video Converter Ultimate:
When you turn unsupported video to Chromecast (2) playable format, you can stream then as the way mentioned above.
Have more questions about how to stream Supported/Unsupported Format to Chromecast (2), please feel free to contact us>>
Related Articles:
One thought on “Stream Supported/Unsupported Format to Chromecast (2)”
Leave a Reply
You must be logged in to post a comment.

There is a nice program, works very well and is also fast. I like it better then Handbrake because it had move options and was as good in quality.