Let Samsung TV to play WMV from Seagate Wireless Plus
Many downloaded or streaming on the internet videos are often seen in .WMV extension. WMV is designed by Miscrosoft which can be typically viewed with Windows Media Player, but cannot get along with Samsung TV perfectly. For those of you who are really interested in getting the opportunity to let Samsung TV to play WMV from Seagate Wireless Plus, this is the time to do so as this article will give you an exceedingly simple way to convert WMV to Samsung TV for playback from Seagate Wireless Plus.

Though Samsung TV enables us to enjoy video files from a Seagate Wireless Plus, it has video format limitation. Samsung TV only supports to play wmv(VC1) file. Other WMV files can't be played on Samsung TV. When you transfer and open WMV on Samsung TV, you will find Samsung TV refuses to play WMV movies sometimes. To solve Samsung TV WMV playback issues from Seagate Wireless Plus, the best bet is to convert WMV to Samsung TV more compatible video format. Here H.264 codec MP4 format is highly recommended.
Play and Watch WMV Video on Samsung TV with All-in-one iFastime Video Converter Ultimate
* An easy-to-use video converter software compatible with any Windows PC, including the latest Windows 10
* Best Samsung TV video converter which supports loading sharp H.265/4K, H.264/1080p, 720p, etc WMV movies for conversion
* With 200+ preload profiles, you can convert WMV to any devices as you like, like Samsung/LG/Sony/Panasonic TV, iPhone, iPad, iPod, Android, Microsoft, Xbox, PS3, etc.
* Adjust video and audio parameters, add special effect, insert subtitle, merge, trim, crop the video
* Compress audio or video files to comparatively smaller size.
* How to watch 3D WMV on Samsung TV? You can read this guide: Watch 3D movies on Samsung 3D TV.
Benefits for registered users include:
1. Perfectly convert videos without watermark or lenght limit
2. Free technical support and Free upgrade
3. Full disc copy and directly copy Blu-ray and DVD without limit
Mac version is also available. Here is the a how-to guide!
Free Download iFastime Video Converter Ultimate:
Guide: Convert WMV to Samsung TV for playback via Seagate Wireless Plus
Step 1: Import WMV video files
Launch the best Video Converter for Samsung TV. Click the button "Add video" to add video files to it. If it is necessary, you can double click the each file to have a preview.
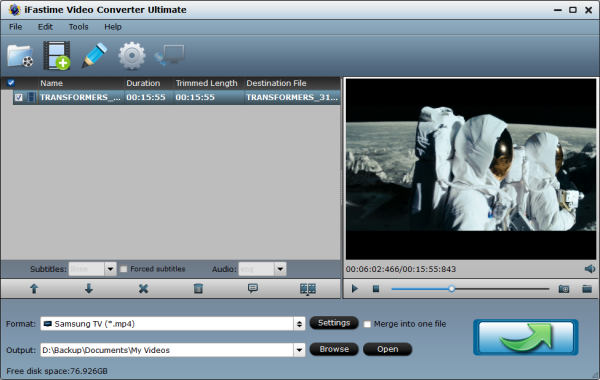
Step 2: Choose the output format
Click "Format" bar and turn to "TVS" category. The program has a number of presets for Samsung/LG/Sony/Panasonic TV. Here "Samsung TV (*.mp4)" preset is recommended which is also workable with Seagate Wireless Plus.
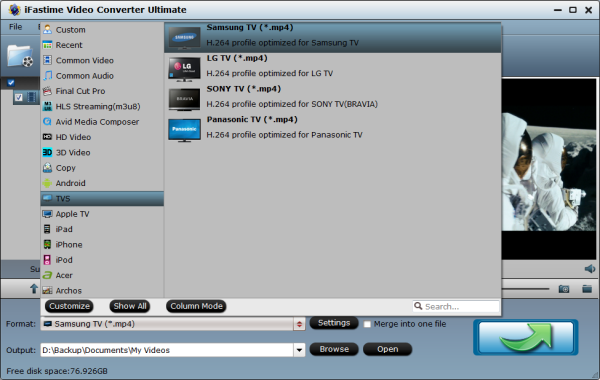
Note: Here you can set audio codec to AC3 and audio channel to 5.1 channel. And when your Samsung TV is connected to an audio receiver, the Dolby digital 5.1 surround sound will work. Otherwise, the stereo track will work. In addition, the bit rate and the resolution can help you have a better visual effect when you play WMV on Samsung TV. Just adjust them to your tastes.
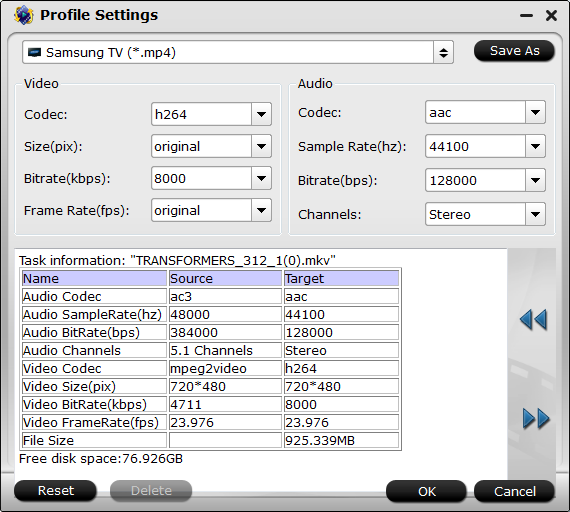
Step 3. Start converting WMV to Samsung TV
After all settings, tap "Start conversion" button to start the WMV to Samsung TV conversion immediately. Then sit back and relax whilst your video is converting. A green conversion bar will open and display the progress, and the process may take a few seconds or a couple of minutes, obviously depending on the setting you choose and length of the WMV movie file you imported, but for most files it is pretty fast.
Once conversion completes, you can get the output files via "Open" panel and save them onto Seagate Wireless Plus. Now you can transfer your WMV videos on Samsung TV for enjoying without any issue. That's it!
Supported Smart TV:
Samsung LED 8000 Series Smart TV , Samsung Plasma 8000 Series Smart TV, Samsung LED 7500 Series Smart TV, Samsung LED 7550 Series Smart TV, etc. (See more supported Samsung TV models 2016)
Learn How to use Seagate Wireless Plus to play movies on a Samsung Smart TV:
Please follow this procedure to play movies that are saved on your Seagate Wireless Plus device on Samsung Smart TV (See reference)
1. Connect your Wireless Plus drive in concurrent mode.
2. Press the Smart Hub button on your remote.
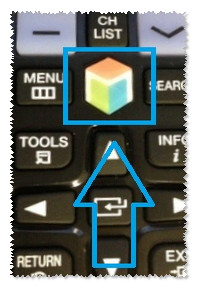
3. Open the Samsung apps menu.
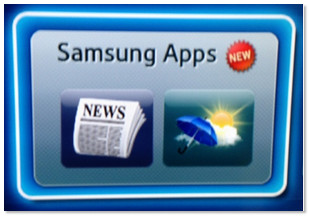
4. Search for Seagate Media.
5. Install the Seagate app.
6. Once installed, navigate to it and press press the OK ( ) button.
) button.
The app opens to the Server discovery screen and will attempt to locate the Seagate Wireless Plus device.
7. Once the Wireless Plus is located, move the selection box to it and press the OK ( ) button.
) button.
8. Navigate to the Browse button on the top menu bar and select Media View.
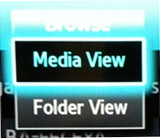
9. Select the type of media you want to play.
10. Select an individual file to play.
If you cannot find the Seagate Media app from your TV, then your model is not one that is supported with our app. You should still be able to access your Wireless Plus' data by going to the "AllShare Play" app. Scroll down the list of available devices in the menu to choose the Seagate Wireless Plus.
How to connect the Seagate Wireless Plus in concurrent mode:
- Power on the Wireless Plus and wait for the LED to illuminate solid blue.
- From your computer or mobile device, in the device's Wi-Fi settings, select the Wireless Plus.
- Launch the Seagate Media app or launch a web browser and type the following into the address bar: 172.25.0.1
- Click the Wi-Fi icon at the top of the Seagate Media app or browser window. Depending on your operating system, you may need to tap on the Settings menu to get that option.
- Select the network you want to join. If security is enabled on the selected Wi-Fi network, enter the required password.
- Once you have chosen your network, it will begin to connect you to the internet and your Wireless Plus at the same time. A message displays, stating that you are no longer connected to the Seagate Wireless Plus drive. This is normal. Please allow 45-60 seconds for it to reconnect with the Seagate Wireless Plus and the selected Wi-Fi network.
- The Wi-Fi icon changes. Your device is now connected concurrently.
Note: If you don't need Seagate Wireless Plus, you can also try WDTV media players or Serviio, TVersity, Twonky as media servers for Samsung TV DLNA streaming.
Have more questions about how to let Samsung TV to play WMV from Seagate Wireless Plus, please feel free to contact us>>
