Why can’t I open *.mov (QuickTime) on Samsung TV?
Have a slew of video files in *.mov (QuickTime) and want to show off your QuickTime MOV on Samsung TV with family members while you're sitting in front of a big TV screen in the living-room? Now this special dream will come sure! This article is specially written down to assist you to render and play QuickTime MOV on Samsung TV step by step.

As you know, MOV represents Apple QuickTime movie which is popular in Apple products like iPhone, iPad, Apple TV, etc, while Samsung TV doesn't provide support for QuickTime mov video files. This is why many users can't I open *.mov (QuickTime) on Samsung TV. Some technical experts in forums suggest to use the quicktime render option. This may works sometimes if you choose a proper format and resolution for Samsung TV.
And if you have found the rended files still can't be recognized/rejected/opened by Samsung TV, you can use a third-party Samsung TV video converter software- iFastime Video Converter Ultimate for Mac which is one of the best options to help you.
This video converter app helps you encode QuickTime MOV to Samsung TV more friendly format i.e. H.24 MP4 and then play them on Samsung TV's big screen. Besides MOV, MTS, MKV MPG, FLV, XAVC, MOV, AVI, TiVo and more videos are supported. Plus, it offers kinds of preset profiles for media servers including PS3, Xbox 360 or mobile devices like iPad, iPhone for directly media streaming or playback. If you are Windows users, please turn to iFastime Video Converter Ultimate.
Free Download iFastime Video Converter Ultimate for Mac:
Steps: Render/Encode QuickTime MOV to Samsung TV for playback
STEP 1. Add QuickTime MOV videos
Run the Samsung TV Video Converter program and click "Add video" button to select the QuickTime MOV files you want to import. You can also directly drag the video files to the program for conversion.
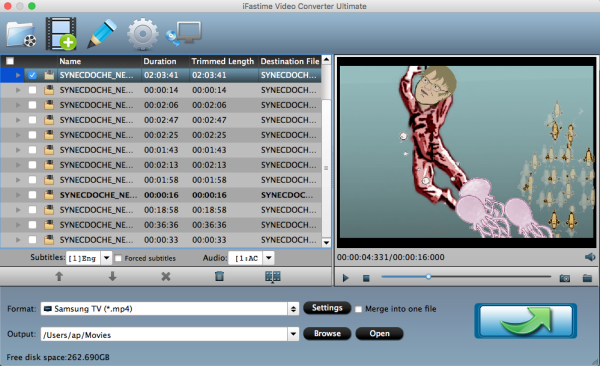
STEP 2. Choose right format for Samsung TV
Click Format bar and choose "Samsung TV (*.mp4)" from "TVS" as the target format. It is the most supported video format for Samsung TV.
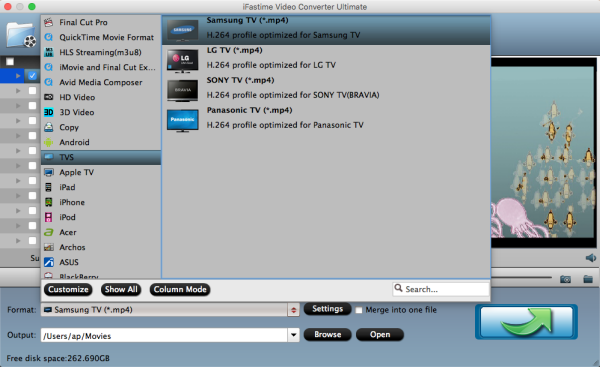
STEP 3. Advanced video/audio settings
Adjust the video and audio parameters, including the Bitrate of Video & Audio, Video Size, Sample Rate, Frame Rate, Audio Channels, etc., by clicking the "Settings" button on the main interface for getting the best quality.
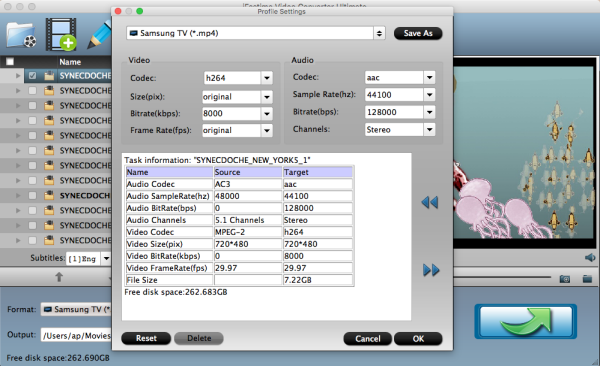
STEP 4. Start QuickTime MOV to Samsung TV conversion
After all necessary settings, click "Start conversion" to start the conversion. When the conversion completes, you can click Open button to get the output videos. Now transfer the encoded mp4 video files to your Samsung TV for great enjoyment. You can use external drive or Chromecast to plus into the HDMI port on your Samsung TV for movie sharing with everyone in the living-room as long as your Samsung TV has DLNA support.
Note: If your QuickTime file is encoded by H.264, then you can adopt the zero-quality conversion mode. That means the conversion will be carried out on your source files without decoding. Hence, keeping your original file intact. However, if your MOV file is encoded by other codecs, you can also adjust the video parameters to minimize the quality lost during conversion.
Have more questions about how to render and play QuickTime MOV on Samsung TV, please feel free to contact us>>
Related Articles
One thought on “Why can’t I open *.mov (QuickTime) on Samsung TV?”
Leave a Reply
You must be logged in to post a comment.

Five Star rating! Decent app, Quick. Easy to install. I love it. Awesome convert videos.