Encode Blu-ray to H.265 MKV on Windows/Mac
If you have got a box of Blu-ray discs and want to rip them for storage and playback with more efficient coding, converting Blu-ray to H.265 MKV is a wise choice.

Why convert Blu-ray to H.265 MKV?
First, Blu-ray disc can easily get scratched, therefore, it is very essential for us to rip and backup Blu-ray disc to video format files for storage.
Second, as a new video codec, H.265 or High Efficiency Video Coding (HEVC) has attracted great attention. It doubles the data compression ratio compared to H.264 or MPEG-4 AVC at the same level of video quality which means it can offer us better quality in the same size, ot the same quality video in smaller size compared to H.264 codec. So, to preserve the original high definition quality and save more space on your storage device, it is idea for you to encode Blu-ray to H.265 codec, a perfect codec to compress high definition files. It can offer high quality videos but in small size.
Third, once converted Blu-ray into MKV files with H.265 codec, the videos can be stored on a hard drive, NAS devices or can be easily watched on computer or HDTV without hardware player. Read on reading how to realize Blu-ray to H.265 MKV conversion on Windows or Mac.
To help users who don't know how to rip Blu-ray to H.265 MKV, here we want to introduce the best H.265 MKV encoder- iFastime Video Converter Ultimate to you which has just upgraded with adding H.265 MKV encoding support.
With it, you can convert/encdoe Blu-ray and DVD to H.265 MKV as well as H.265 MP4 in smaller size as possible and keep the almost same quality on Windows 10/8.1/8. Utilizing the highly efficient HEVC H.265 format in MKV containers, it results in files with much more manageable sizes than the regular 25GB or 50GB Blu-ray discs we are used to. Besides H.265, it provides more popular video formats like Apple Prores, MKV, AVI, WMV, MOV, FLV, WMV, etc. The exported files are playable on your computer as well as tablets, smart phones, media players, etc. freely as you want. The mac version is here. Now free try the Blu-ray to H.265 MKV ripper and follow the guide to accomplish the conversion.
Free Download or Purchase iFastime Video Converter Ultimate:
Encode Blu-ray to H.265/HEVC MKV with ease
Step 1. Load Blu-ray movies
Install and launch the best Blu-ray to H.265 MKV Converter program. Insert your Blu-ray disc into your BD drive, and click "Load file(s)" icon to load your Blu-ray movies. You can also import movies files from Blu-ray folder, ISO.
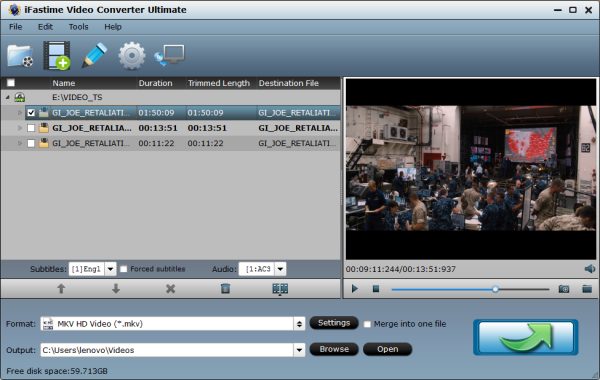
Step 2. Select MKV as output format
Hit the "Format" box and select "MKV HD Video (*.mkv)" from "HD Video" profile. It enables you to rip Blu-ray to H.265 MKV with the best quality.
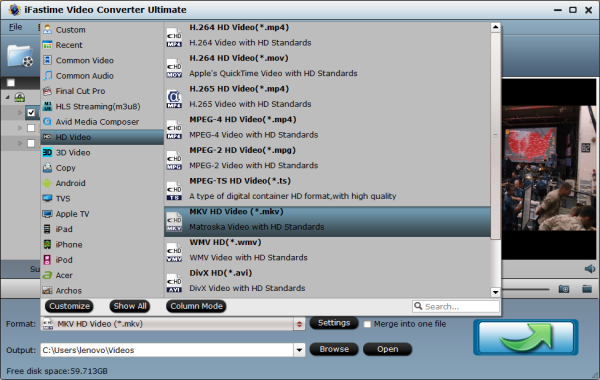
Step 3. Set H.265 as output code
Click "Settings" icon and then you need to set video codec to h265 for creating H.265 MKV video. If you wanna some advanced settings, you can to adjust the video, audio parameters bitare, frame rate, sample rate, audio channel, etc. Plus, you can click "Edit" button to do some editing work cropping, trimming, settings effect, adding subtitles.
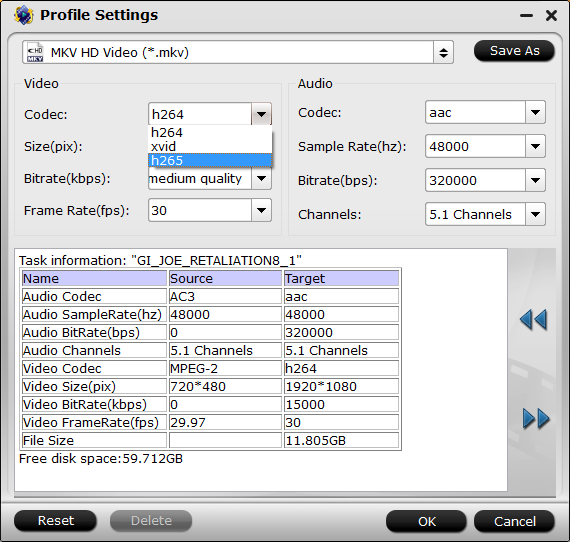
Step 3. Start conversion
Click "Start conversion" button and the program will rip Blu-ray movies to H.265 MKV video immediately. You can easily find the output files in the output folders once the conversion is done.
Now you can experience the H.265/HEVC videos on your H.265 MKV compatible video player! iFastime Video Converter Ultimate is also the best H.265 video player for previewing H.265 MKV files. It can also work as a DVD Ripper, 3D Movie Converter, SD/HD/4K Video Converter, etc. just try it.
Have more questions about how to encode Blu-ray to H.265 MKV on Windows/Mac, please feel free to contact us>>
.Related Articles
3 thoughts on “Encode Blu-ray to H.265 MKV on Windows/Mac”
Leave a Reply
You must be logged in to post a comment.

my favourate converter just gets better and better. now with H.265 MKV encoding, what more could you want ? WELL DONE.
Thanks a lot for sharing!
Excellent job!