Play All Types of audio files on Sony PlayStation 4
PS4 is a good partner for game fans, and it's also a media player which is the role always overlooked. According to PlayStation support website, PS4 has strict requirements of audio files, only supports playing MP3, AAC (M4A) audio format. It means you cannot play audio (FLAC/DTS/AC3/WAV) that aren't PS4 audio formats supported. Here comes the question: How can we play All Types of audio files on Sony PlayStation 4? If you are audio enthusiasts and breaking too much of a sweat to have your music playing from your PC, just take a few minutes to get the answer.

Recommended Audio Formats Supported by PS4
MP3, AAC (M4A)
Note:
1. For a smooth playback of the audio files on PS4 via its media player, make sure to save the to a folder so that they can be readable by the system.
2. The PS4 media player only accepts FAT and exFAT formatted USB drives.
3. Difference data types or file sizes might as well cause playback issues.
4. The PS4's audio can either be put out with digital or optical audio. The PS4's auto detection has difficulty discerning audio signals through a splitter. When connected simultaneously to a two-channel output and a multi-channel output, the PS4 may opt to output only multi-channel sound. This results in center audio channel sound being lost.
This is why users asks question like:
Could we have a firmware update so FLAC files can be played? Sony is all for the Hi-Res audio experience re: walkman and Xperia products. The PS4 should not be left out.
Source: http://community.us.playstation.com
How to Play All Types of audio files on Sony PlayStation 4
Sony will add support for CDs, WAV, DTS, WMA, FLAC audio files, and other features in a future PS4 software update. At the same time, Microsoft has announced that the Xbox One will support CDs and DLNA out of the box, while MP3 support is currently limited to streaming those files from a windows 8/8.1 PC. (See Xbox One vs. PlayStation 4) But currently those audio files are not supported by Sony PS4.
In order to successfully play various unsupported audio files FLAC/DTS/AC3/WAV on PlayStation 4, a widely used solution is to convert them to PS4 recognized audio formats. And to address the above PS4's audio lossing issue, under Audio Output Settings:
- Set sound to Digital Out (Optical)
- Uncheck DDS5.1, DTS5.1, and ACC
- Check Linear PCM
- This should correct the HDMI audio output.
When playing a movie on blu-ray or DVD, the AV receiver may only detect Linear PCM (Stereo) even if the audio on the movie is set to Dolby Digital 5.1 or DTS 5.1. To correct the issue:
- When the disc is playing, press Options
- Go to the Settings menu
- Under Audio Format, select Bitstream (Direct)
This solution will save the audio format for future reference when playing DVD or blu-ray movies.
Best PS4 Audio Converter for Windows & Mac:
iFastime Video Converter Ultimate or iFastime Video Converter Ultimate for Mac
PC version System Requirement:
Windows 10/8/7/XP/Vista; 500MHz Intel or 500MHz AMD CPU
Mac version System Requirement:
Mac OS X 10.7, 10.8, 10.9, 10.10; 512 MB physical RAM or above, Intel processor
With it, you can convert almost any audio files including FLAC/DTS/AC3/WAV to Sony PS4 recognized MP3/AAC format. For advanced users, it is able to optimize audio files in the following aspects: trim, merge files into one, adjust channel/bitrate, etc. Besides transcoding audio to PS4 supported formats, it also has the powerful feature of converting almost all kinds of videos to PS4 like AVI to PS4, MKV to PS4, FLV to PS4, WMV to PS4, MOV to PS4, VOB to PS4, Tivo to PS4 and MPG to PS4, etc. Then you're able to play these multimedia files on the Sony PS4 smoothly with almost the original video/audio quality. Now, just follow the tutorial below to play any audio files on Sony PS4 freely.
Free Download iFastime Video Converter Ultimate:
How to convert FLAC/DTS/AC3/WAV etc. to Sony PS4 recognized formats
Step 1: Add audio files while PS4 fails to play
Install and run the Sony PS4 audio converter program and click "Add video" button to import the FLAC/DTS/AC3/WAV audio files you want to convert. If you want to combine all the files together for easy using in PS4, please tick the box "Merge into one file" on the main interface.
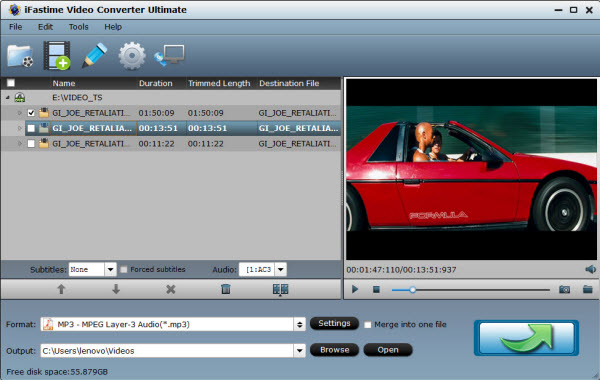
Step 2: Set PS4 recognized audio format
Select Common Audio > MP3 - MPEG Layer-3 Audio(*.mp3) or AAC - Advanced Audio Coding(*.aac) as the export format for playing on PS4 perfectly.
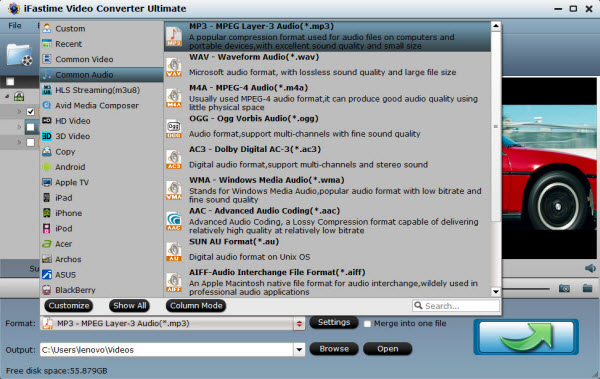
Tip 1: If you like, click on "Settings" and you could easily set audio codec, bitrate, sample rate, channels, etc to adjust parameters that affect audio quality and file size for the audio you prefer. Keep in mind bitrate higher results in big file size, and lower visible quality loss, and vice versa.
Recommended Audio Settings:
Codec: mp3
Audio Sample Rate: 48000
Audio Bitrate: 128K or 160K
Channels: Stereo
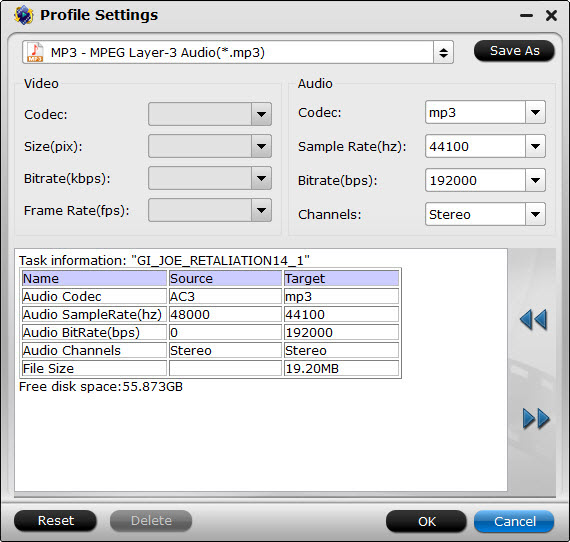
Tip 2: With built-in editor, you can trim your audio files to capture and convert your favorite audio clips for playing on PlayStation 4 (PS4). Click "Edit selected task" to activate the trim function.
Step 3: Convert FLAC/DTS/AC3/WAV to PS4
The last step is to click the "Start conversion" button to start converting FLAC/DTS/AC3/WAV audio to PS4. You can follow the conversion progress from the pop-up window.
Guide: How to Use the PS4's USB Music Player
1. Get your music ready
When the conversion finishes, click Open to get the Sony PS4 recognized audios. You still can't actually rip music from CDs to your PS4's hard drive like the PlayStation 3, so instead you'll need to use a computer to create your audio files, and then copy these to a USB stick.
2. Copy your music to a USB stick
With your USB stick connected to your computer, create a folder in the root directory named 'music'. Once you've done this, copy your converted audio into that folder, and wait for the transfer to complete. When it's done, remove your USB stick from your computer, and plug it into your PS4.
3. Access the USB Music Player app
Shortly after plugging your USB stick into the PS4, the USB Music Player app will appear on the console's main menu. Select this and, depending on the file structure that you employed on your USB stick, you'll be presented with a list of artists, albums, or songs.
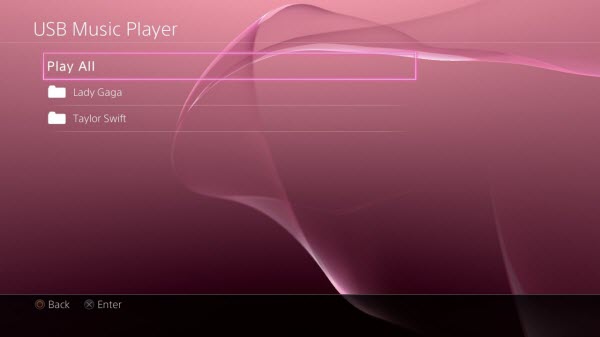
4. Press play
To play a song, simply click on it. You'll hear it, and additional information about the track that you're listening to will appear to the right-hand side of the screen, alongside some tools that you can use to pause, change the volume, and more. At this point, you're free to push the PlayStation button to exit the app, and your music will carry on playing.
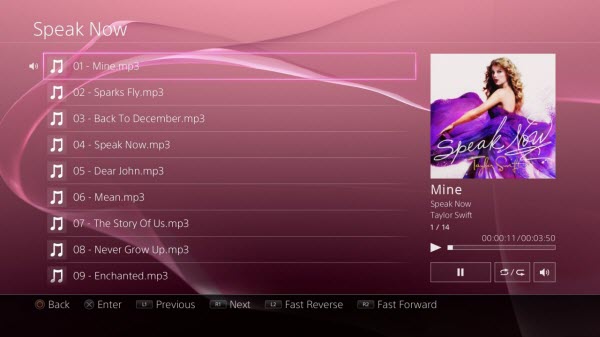
5. Controlling music in-game
If you want to skip a song while you're playing a game, you can hold down the PlayStation button and scroll down to the bottom of the list of options that appear. You should see a USB Music Player section here, which will allow you to use your shoulder buttons to skip tracks, as well as the option to pause and change the volume. Alternatively, you can push the PlayStation button to exit back to the main console screen, and use the USB Music Player app to carry out the same tasks.
6. Remove the USB stick When you're done listening to your music, removing the USB stick from the front of your console will prompt the USB Music Player app to disappear from your home screen, meaning that you won't have to contend with any more console clutter.
Tip 1. USE YOUR PS4 CONTROLLER WITH YOUR PS3
Because the PS4 DualShock 4 controller is Bluetooth, you can actually use it as an additional controller for your PS3.
Here's how to do it:
- Plug in your DualShock 4 into your PS3 via USB cable.
- Head to the Accessory Settings and then to Manage Bluetooth Devices.
- Then choose the Scan for Bluetooth Device option.
- Unplug the DualShock 4, and hold down the Share and PlayStation buttons simultaneously, until the PlayStation button flashes.
- Once the PS3 discovers the DualShock 4, plug it back into the PS3 and select the Wirelesss Controller option.
- You can now use your DualShock 4 with your PS3.
Of course, you won't be able to use all the DualShock 4 features with the PS3. You won't get the rumble or be able to use the Share features on the central touchpad for example. But it is a good way to get an extra controller for your old console.
Tip 2. LISTEN TO SPOTIFY
One entertainment feature that the PS4 has over its rival the Xbox One is Spotify integration.
If you've subscribed to Spotify Premium, you can simply sign into your account on the PS4's new PlayStation Music app and have all your playlists and saved music transported over.
Double tap the PlayStation button on your controller anywhere to access the multitasking panel, which will also include a mini-player for your music, allowing you to control the volume, pause or skip tracks and even just see what song is currently playing.
There's even the option to control the mix of your Spotify stream and in-game content in the Settings menu under Audio.
Tip 3. GET READY FOR PLAYSTATION VR
Of course, it's not quite a tip or a trick, but by buying yourself a PS4, you're preparing yourself for PlayStation VR. Previously known as Project Morpheus, Sony's VR headset is arriving sometime in Q1 2016. It features an HD 1920x1080p OLED display, a 120Hz refresh rate and some very immersive 3D audio effects. (See Playstation VR vs Oculus Rift)
Have more questions about how to play All Types of audio files on Sony PlayStation 4, please feel free to contact us>>
