Play MP4 in Plex with No Restriction
Hundreds of millions of people now getting the new ways of home entertainment – You can organize the media files into versatile libraries, display your libraries using one of the visually stunning skins and retrieve metadata from the Internet with Plex Media Sever. But the problem with is, when you plan to stream and play MP4 file with Plex, you may be able to do this, but may be unable to. So what's the matter? Why Plex can't recognise MP4 sometimes? In this article, we will show you reason and solutions to solve Plex Not finding a MP4 movie problem.
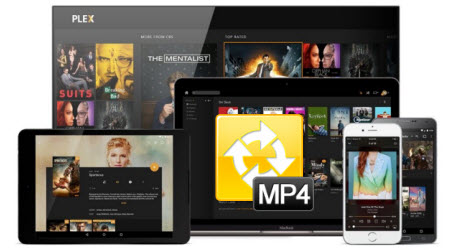
Does Plex play MP4?
Well, this depends on. The fact is that Plex has strict requirements of MP4 files. In order to successfully play MP4 on Plex, your MP4 files must meet the following specifications:
Container: MP4
Resolution: 1920x1080 or smaller
Video Encoding: H.264 (level 4.0 or lower) or MPEG-4
Video Framerate: 30fps
Video Bit Depth: 8
Audio Encoding: AAC
If your MP4 files cannot meet the above requirement, Plex will not detect the file or play the files.
Possible Three Ways to Enable Plex Read MP4 files:
Way 1: Firstly, make sure you've added the directory to your library and updated it. Since Plex requires a special naming convertion for TV shows in order to download the metadata of them properly, if your MP4 videos are TV shows, please try to rename the MP4 files so they have simpler names (e.g. Series - S01E01 - Episode Name). There is another solution. We can make a new library or pick Other or Personal Media and put the MP4 TV shows in there. After that, these MP4 files will show up and be streamed to TV.
If it does not help, more than likely it is a permission problem. You need to change the group ownership on the folders in which you save the MP4 files. Setting the permissions to be recursive is highly recommended. So the sub folders have the same permissions.
Way 2: If your MP4 files are not accepted by Plex, it's probably because of the video codec incompatibility. In this situation, the easy option is to convert incompatible MP4 to Plex supported MP4 for successfully playback. As a free MP4 decoder and encoder, Handbrake will help you to re-encode video or audio track to make it more compatible with Plex using optimized settings.
However, though you have converted MP4 source by Handbrake, sometimes you still cannot play and watch them on your iPhone, iPod or iPad through Plex server. What's worse, the output videos are usually not in good quality as you expect. You need an alternative tool instead.
Way 3: Along with help from iFastime Video Converter Ultimate for Mac you fill the compatibility gap between MP4 and Plex easily.
Overall, it is one of the best video encoding and decoding apps for Plex. It assists you to convert a wide range of video formats including MP4, M2TS, WMV, MKV, FLV, VOB, MXF and more to Plex video format for playing smoothly while keeping the original video quality. Plus, it also provides hundreds optimal presets for Apple TV, iPad, iPhone, Galaxy Tab, Amazon Fire TV, Samsung TV, etc to satisfy your diverse needs. What's more, with its built-in video editor, you can personalize and retouch your videos in clicks.
If you are using a Windows PC, please turn to the Windows version, which supports converting MP4 files for playing on Plex on Windows (Windows 10/8.1/8/7 included). Here is a detailed guide on how to convert MP4 to Plex supported video in order to successfully play MP4 on Plex with no restriction.
Make Preparation: Download MP4 to Plex Converter
Convert MP4 to Plex Supported MP4 to Play MP4 on Plex
Step 1. Load MP4 files
Launch the best MP4 file converter and click the add button to load MP4 files. If necessary, you can double click the each file to have a preview.

Step 2. Select output format
Click "Format" and select the format you want from the drop-down list. To convert MP4 for Plex, just choose "H.264 HD Video(*.mp4)" from "HD Video" as the output format which is friendly format for Plex.

Tip 1: The output format is preferably in a common format, like MP3 for audio, H.264, MPEG-4 for video. The more common format you use, the more devices you can stream to. For those who're using entertainment media players like QuickTime or want to play MP4 on Xbox 360, PS3, Wii, iPad, iPhone etc. through Plex, you can also find the corresponding preset profiles on the panel.
Tip 2: If the default video/parameters can't meet your needs, just click Settings icon to adjust the video codec, bitrate, frame rate, audio sample rate, etc to get a decent video as you want. In principle, the larger input values, the better output quality, but the corresponding larger file size.
Tip 3: This versatile MP4 to Plex Converter can enables you to edit your video files if you want. Just click "Edit selected task" to trim the MP4 videos to get the very part you want. Besides trimming, cropping, adding watermark, adjusting special effect, inserting subtitles are well supported as well.
Step 3. Start the conversion
Click "Start conversion" button; it will encode MP4 files to Plex supported file type immediately. You can find the process in the "Conversion" interface. Let the program do the rest things. Watch out! Converting a full quality MP4 movie to Plex file can take minutes, depends on the size of the file and the speed of your Mac.
Step 4. Play the converted MP4 movies on Plex
Open Plex and import the files into the library and use local network to stream from Plex with your iPad, iPhone, Roku, Xbox 360, Xbox One, Chromecast, etc.
Now, you can watch MP4 movies through Plex everywhere you want and no need to worry about insufficient space in your mobile phone and Plex Server Not finding a MP4 movie problem. You don't have to hold the heavy laptop in bed at night, take your external hard drive here and there in the house, fight for the computer with your loved ones, or rack your brains on how to share MP4 movies via Plex with your family...
Here take Xbox One as example, below are streaming method of streaming Any Video, Audio, or Movie to Xbox One from Mac OS X or Windows with Plex Server:
Now that you have the Plex app on a computer and the Xbox One up and running, the rest is really easy:
1. Launch Plex Media Server on the computer, this will open a new web browser window where you can configure the media server
2. In Plex app, choose "Add Library"
3. Still in Plex, now choose "Add Folders", navigating to the directory on the Mac (or PC) where the media you want to stream is stored (you can add multiple folders if you want to, including your iTunes Library from ~/Music/)
4. Now from the Xbox One start screen, go to "My Apps and Games" and find and open "Media Player" from the apps menu (if you haven't done so yet, you can download it quickly as shown below)
5. Wait a moment or two and Media Player will discover the Plex Media Server app running on the computer and the video / audio library will show up on Xbox One, it's easily identified and will show the name of the computer running the server
6. Use the Xbox One controller to navigate the media library in Plex
7. Select and play videos which will stream from the computer by hitting the A button on the Xbox One controller. The selected video will start playing immediately on the Xbox One and TV, while the Plex Media Server runs in the background on the computer. You can play, pause, stop, fast forward, rewind, and scrub any movie or audio file that is streaming, the whole experience is easy and relatively seamless.
You'll obviously need to have Plex Media Server open on the computer to have this work, as Media Player on Xbox One will not be able to find media content on the Mac or PC without it.
Another particularly great aspect of using this setup is that if a friend or coworker has a movie, video, photo, or music on their Mac that they want to play on the same TV and Xbox One, all they need to do is download and run Plex Media Server to make their media content accessible for streaming too.
Tip 1: What is Plex Media Server?
Plex Media Server is one of the most famous home media sharing/managing solutions which help you connect your Plex clients with all of your local and online media. The combination of centralized library management, streaming of online content, and transcoding functionality provides flexibility and ease of use. Plex Media Server supports running on your Mac, PC, or compatible NAS device.
Tip 2: Kodi vs Plex: Which media-streamer is best?
UI
Navigation is one of the most important aspects of a media streamer, and both Kodi and Plex deliver in this respect. Kodi uses a clear display that translates well on bigger screens, so it's easy to fly through menus on any device, but Plex has the neater, quicker and cleaner interface. That being said, Kodi does offer a range of skin customisation options that make it possible to change the UI on a whim.
Verdict: It's a draw. Both home theatre options are clean and easy to use. Although Kodi does give you more options to customise the look of the media streamer, Plex's menu system is already very good – so why change it?
Customisation
If you're going to be using your streaming software a great deal, you'll want to have it set up just as like it – and that means you'll want to customise it. Because of its open-source roots, almost every aspect of Kodi is customisable. In contrast, Plex offers significantly less customisation.
Verdict: Kodi wins. Kodi is good in its original form, but it excels when customised. Whether you want to add extensions, change the skin or add a new source, you can do it with Kodi. However, it's important to note that this extra customisation comes with increased difficulty, so if you don't fancy tinkering with menus, Plex is probably a better choice.
Platform compatibility
Both media streamers work on pretty much everything, so chances are your devices will work with Kodi or Plex. Kodi's open-source nature means there's a way of uploading the software on most devices, but Plex has great compatibility too. In fact, there's a version of Plex for the Xbox One and PS4, something not currently offered by Kodi.
Verdict: Plex wins. Although Kodi is compatible with pretty much everything, Plex is even better. Consoles such as the Xbox One and PS4 are already underneath our main TVs, and Plex's ability to stream to them is a real advantage.
Performance
Kodi and Plex deliver streams, but how they do it is vastly different – and that can sometimes have an effect on performance. Plex stores all your files on a server and transcodes them at the same place, before sending them to the device you want to watch on. The bulk of the heavy-lifting is done by a larger PC, and that means Plex takes up less space and resources on your other devices, and can often have smoother HD streams.
In contrast, Kodi stores the files like 3D movies locally and does most of the work on the device on which you're watching. That means smaller products such as the Chromecast, Fire TV Stick and Android phones may struggle.
Verdict: Plex wins. While Kodi tends to operate without a hitch, it can have issues with higher-resolution files – exactly the sort you'd want to watch. By outsourcing the work to larger computers, Plex can deliver buffer-free HD films without a hitch, whatever device you're streaming on.
Price
Kodi is free and open-source, but Plex is also free, unless you want some extra features. For £3.99 a month or £31.99 a year, Plex gives you access to everything from parental controls to the ability to download films to devices for offline play.
Verdict: A draw. Both services offer a good range of functionality for absolutely nothing, but if you do want to pay for it, Plex becomes a 360˚ solution for all your streaming needs.
Add-ons
Add-ons are the best way to customise or tailor your streaming solution, and Kodi has loads (we've compiled a list of the best ones here). If you'd like to stream more than just your own content, Kodi lets you download extensions that effectively scrape the web for the best streams. Plex also offers add-ons, but calls them ‘Channels'. However, they aren't on anything like the scale of the Kodi's extensions.
Verdict: Kodi wins, easily. While Plex's strength lies in its tailored, original form, Kodi's best asset is its ability to add a vast number of extensions.
Verdict
Both streamers offer some really useful features, but they're so evenly matched it comes down to personal preference. However, the way to compare them is to use the ongoing debate between Android and iOS. If you like to tinker and have control of every aspect your software, Android is great. But if you'd prefer something that's hard to break and even easier to use, iOS is the system for you. In the same way, tinkerers will love the freedom the open-source Kodi provides, while those who want something to just work are probably better off opting for Plex.
Have more questions about how to play MP4 in Plex with No Restriction, please feel free to contact us>>
