Useful Tips for Playing YouTube in PS3, PS4, Wii, PSP, Xbox, etc.
With Game Consoles becoming ever more popular, more and more people are using their PS3, PS4, Wii, PSP, Xbox, etc to play YouTube videos. There are many ways to watch YouTube videos on Game Consoles, straight use Youtube app or download YouTube video for media streaming/transferring. Still, there are some issues that can come up when doing so. We will first look at steps of playing YouTube Videos on PS3, PS4, Wii, PSP, Xbox Game Consoles, and then move on to a troubleshooting guide to YouTube Playback on Game Consoles.

Part 1. How to Watch YouTube on Game Consoles via YouTube App
You are able to watch popular YouTube videos without sitting in front of the computer. All you need to do is to download a YouTube app. The following instruction will teach you how to get started, including how to get YouTube app to PS3, PS4, Wii, PSP, Xbox and how to use it.
#1. Watch YouTube on Playstation 3
You can now watch YouTube videos on the Playstation 3. In the YouTube app you'll be able to view your subscribed channels, search for content, and use your mobile device as a remote.
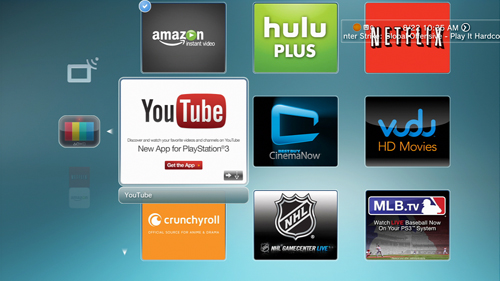
Step 1. Sign in
When you first open the YouTube app, you can sign in with your Google Account. When signed in, you have access to additional YouTube features such as your playlists and subscriptions. To sign in, follow these steps:
On your Playstation 3:
- Navigate to SIGN IN & SETTINGS.
- Select SIGN IN using the X button. You should now see an activation code displayed.
- Go to www.youtube.com/activate and enter in the activation code shown on the PlayStation 3.
- Click Allow Access, which completes the sign in process.
Step 2. Playing videos
Once you select a video to play, a player controls bar will appear allowing you to perform the following actions:
- Home - Return to the home screen.
- Search - Find a new video to watch.
- Pause/resume - Pause or resume the video.
- Fast forward - Select this to fast forward by 10 seconds.
- Rewind - Select this to rewind by 10 seconds.
- Closed Captioning - If the video has captions, select this to view the video's closed captions.
- Flag - Flag the video for inappropriate content.
Step 3. Pairing your mobile device to the Playstation 3
You can also use your mobile device as a remote control. Learn how to pair your Playstation 3 through m.youtube.com, the YouTube for Android app, or the YouTube for iOS app.
#2. Watch YouTube on Playstation 4
The YouTube app is now available on PlayStation 4.
Step 1. Sign in
- Navigate to Sign in.
- Sign in with your Google account when prompted. If you have multiple Google accounts, be sure to select the account you use with YouTube.
- After signing in, you may be presented with a list of Google identities associated with your account. Be sure to choose the account that is linked to your YouTube channel. If you select a Google+ page that doesn't have a YouTube channel, you won't be able to sign in.
To sign out, visit PS4 Settings > Link with Other Services > YouTube and then select Sign Out.
Step 2. Playing videos
Once you select a video to play, a player control bar will appear allowing you to perform the following actions:
- Go home Home returns you to the home screen.
- Play Play will play or resume your video.
- Forward Fast forward will advance the video by 10 seconds.
- Rewind Rewind will rewind the video by 10 seconds.
- Captions Captions will show the video's closed captions, if available.
- Subscribe to the channel
- Rate the video
- Flag the video for violating community guidelines
Step 3. Pairing a second device to the Playstation 4
You can also use your phone, tablet, or computer as a remote control. Learn how to pair to your Playstation 4 through youtube.com, the YouTube for Android app, or the YouTube for iOS app.
#3. Watch YouTube on Wii
You can now watch YouTube videos on the Wii. In the YouTube app you'll be able to view your subscribed channels and search for content.
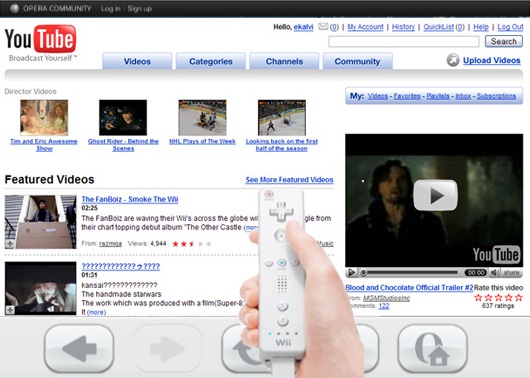
Step 1. Signing in
You can discover and watch YouTube videos without a YouTube account, but to view your playlists, favorites, and uploaded videos, you must sign into your YouTube account. To sign in with your YouTube account, follow these steps:
On your Wii:
- Open the YouTube for Wii app.
- Select Sign In & Settings.
- Select Sign In.
- In your browser, navigate to www.youtube.com/activate.
- Sign in with your YouTube account.
- Enter the code listed on your Wii.
- Click the Allow access button.
Step 2. Playing and discovering videos
Playing videos
Once you select a video to play, a player controls bar will appear allowing you to perform the following actions:
- Pause/resume the video (On your Wii Remote, you can also press the A button to pause/resume the video.)
- Fast forward
- Rewind
To exit the video, select the Back Arrow icon or press the B button on your Wii Remote.
Searching for videos
Select the Search icon to search for your favorite YouTube videos. As you enter in your search terms, the search results will autocomplete. To scroll through the results, press the Plus and Minus icons.
Step 3. My YouTube
You can personalize your YouTube experience by selecting My YouTube. You'll be able to view your playlists, select Restricted mode defaults, and more.
- Sign out - Select this to sign out of your account.
- Restricted Mode - Enable Restricted Mode to avoid videos that may contain inappropriate content. This feature uses community flagging and other signals to block objectionable content. Please note that Restricted Mode does not guarantee the blocking of all inappropriate videos. The option to turn on Restricted Mode for every user that signs into your Wii is also available.
- Favorites - View the videos in your Favorites playlist.
- My Playlists - View your current playlists.
- My videos - View videos you have uploaded.
- Help & Terms - Links to YouTube's Terms of Service and additional support information can be found here.
#4. Watch YouTube on PSP
Go!Tube is application, which give to you opportunity to stream YouTube, Google Video, Dailymotion and much other video services on the PSP with Wi-Fi connection. This video below will show you how this awesome PSP YouTube application named Go!Tube works on custom firmware 6.35 Pro-A3.
#5. Watch YouTube on Xbox 360
With the YouTube app on Xbox 360, you can view your subscriptions, easily find your favorite YouTube videos, and use your phone to queue up videos to watch.
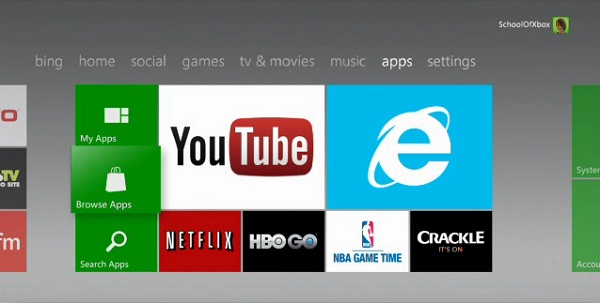
Step 1. Sign in
When the YouTube app first launches, you'll need to sign in with your Xbox Live Account. Press A to sign in. Once you've signed in to your Xbox Live account, you can sign in to the YouTube app. Here's how:
On your Xbox 360:
- Open the YouTube app.
- Open the Guide on the left and select Sign In.
- Visit www.youtube.com/activate.
- If prompted, select which account you'd like to sign in to.
- Enter the activation code that's displayed on the Xbox 360 and click Continue.
- Select Accept on the next screen.
- On your Xbox 360, open the Guide on the left and scroll to the bottom for Settings.
- Select Sign Out then click OK.
- In your computer, tablet, or phone, sign out of YouTube and sign back in with the desired account.
- Repeat the youtube.com/activate process.
Step 2. Watch and search for videos
Search for videos
On YouTube's main menu, press Y to search for videos. When searching, press Y to add a space and X to delete a character.
- Search suggestions: As you type in your query, you'll see search suggestions below the search box. From the keyboard, you can press up on the D-pad or left stick until the desired query is highlighted. Then, press A to search for that query.
- Browse videos: As you search, relevant videos will appear at the bottom of the screen. Press left or right on the D-pad or left stick to browse the video results.
- Modify your search: To modify your search terms, press up on the D-pad/left stick to return back to the search box.
Video controls
While a video is playing, press A to display your player controls, which allows you to do the following:
- Home: Return to the home screen.
- Skip backward: Skip back to the previous video in the playlist.
- Rewind: Move back 10 seconds.
- Pause / Play: Pause the video or resume playback.
- Fast forward: Move ahead 10 seconds.
- Skip forward: Skip to the next video in the playlist.
- Closed Captions: If the video has closed captions enabled, press A to enable this feature. If the CC icon is grayed out, closed captions are not available.
- More actions: Additional features can be accessed by selecting More actions:
Subscribe to the channel | Like / Dislike the video | Flag the video as inappropriate | Search
Step 3. Control the app with your phone, tablet, or computer
You can easily queue up videos to play on your Xbox 360 by connecting your phone, tablet, or computer. Learn more.
#6. Watch YouTube on Xbox One
You can now watch YouTube videos on the Xbox One. In the YouTube app you'll be able to view your subscribed channels, search for content, and use your mobile device as a remote.
Step 1. Sign in
When you first open the YouTube app, you can sign in with your Google Account. When signed in, you have access to additional YouTube features such as your playlists and subscriptions. To sign in, follow these steps:
On your Xbox One:
- Navigate to Sign in & Settings
- Select SIGN IN. You should now see an activation code displayed.
- Go to www.youtube.com/activate and enter in the activation code shown on the Xbox One.
- Click Allow Access, which completes the sign in process.
Step 2. Playing videos
Once you select a video to play, a player controls bar will appear allowing you to perform the following actions:
- Rewind - Press A to increase the rewind speed.
- Pause/resume - Pause or resume the video.
- Fast forward - Press A to increase the fast forward speed.
- Closed Captioning - If the video has captions, select this to view the video's closed captions.
Use the B button to go back to browsing videos.
Step 4. Pairing your mobile device
Use your mobile device as a remote control. Learn how to pair your Xbox One through m.youtube.com, the YouTube for Android app, or the YouTube iOS app.
Step 5. Voice and gesture controls
You can also control the YouTube app using your voice or gestures.
Voice
To enable voice control, say "Xbox Select". Now you can say any word or phrase highlighted on the screen to open that item.
Gesture
To enable gesture controls, wave your hand in front of your console and an icon should appear on your screen. Push your palm forward to select an item. You can also close your palm to "grab" a video and move left to rewind or right to fast forward.
Part 2. How to Watch downloaded YouTube videos on Game Consoles
As well as FLV, YouTube also keeps a copy of each video in MP4 format; this is useful for viewing clips on Game Consoles where FLV isn't practical (for instance, it might be blocked by a system or network policy). To begin, open YouTube and find the clip that you wish to download. Open the page hosting the video in your web browser and then select and copy the URL. Next, open www.keepvid.com.
KeepVid is a great website that effortlessly allows you to download a YouTube clip simply by pasting the URL into the page. You will see the space where the URL for the clip should be pasted, so drop the address of the video into the field and click Download. A few moments later you should see that a selection of downloads are available; these will be in the various formats that the video can be displayed in, and one of them with be an MP4 file. Select the MP4 file and download it to your PS3, PS4, Wii, PSP, Xbox, etc., and in just a few short moments you will be able to enjoy your selected YouTube clip on your portable games console!
See also: how to download YouTube Videos Straight to Your PSP
But what if you have downloaded YouTube videos in unsupported files by these game console? Most of times you should convert these YouTube videos to PS3, PS4, Wii, PSP, Xbox playable format before playing.
Option 1: Convert YouTube to game console with iFastime
To make downloaded YouTube content watchable on PS3, PS4, Wii, PSP, Xbox, iFastime Video Converter Ultimate will straightforward convert your unsupported SD/HD/4K YouTube video like FLV, WebM to the format strictly follow the tech specs of these game consoles. With NVIDIA CUDA and ATI Stream (AMD APP) acceleration technologies supported, it will be the fastest solution in the current market, 6x faster than other video converters.
Advantage 1: Directly choose optimized profile settings for your game console and click "Start conversion". You just need one single click.
Advantage 2: If you finish the whole readings from forums, it may take you at least half an hour. Then if you follow with them trying to convert, it will take you twice or triple times. But using iFastime Video Converter Ultimate, with one-click and a cup of coffee time (depends on movie length and quality), you can play watch unsupported YouTube content on PS3, PS4, Wii, PSP, Xbox, etc..
Advantage 3: Moreover, it also has an array of interesting features such as adding subtitles, a built in video editor, batch conversion and merging source YouTube video files.
Advantage 4: In addition to game consoles, it supports transcoding YouTube to 3D videos for playing on Gear VR or other VR headsets and extracting MP3/FLAC Audio from YouTube Videos.
Option 2: Convert YouTube to game console with Freemake video converter
This next way will utilize another YouTube video converter which is Freemake video converter. Converting video files can also be done easily with this tool, that is why more people kept on using this tool for quite some time. However, in spite of its popularity, this converter is criticized due to some flaws that are related to it. First and foremost is has an unfriendly user interface which creates confusion for green hand users. The next concern is that it requires a lot of time for YouTube video conversion especially large 4K YouTube files. On the other hand it is still a pleasant tool to use if you can manage its flaws. (Here is a Freemake Tutorial)
Option 3: Convert YouTube to game console with Handbrake
This program specializes in converting video files to MKV or MP4 formats. However, you need know which parameters are suitable for your PS3, PS4, Wii, PSP, Xbox and more. If you're a complete newbie for technical parameters towards media formats, don't try it. (Get Handbrake for Mac El Capitan Alternative)
Products |
iFastime Video Converter Ultimate |
Freemake |
Handbrake |
|---|---|---|---|
Windows Compatibility |
Windows 10/8.1/8/7/XP/Vista |
Windows
10, 8, 8.1, 7, Vista, XP (SP3) |
For Windows Vista to 10 |
Acceleration Technology |
Yes |
No |
No |
Format supported |
copy protected Blu-ray/DVD/ISO and MKV/AVI/Tivo/H.265 |
MP4, AVI, MKV, WMV, MP3, DVD, 3GP, SWF, FLV, HD, MOV, RM, QT, Divx, Xvid, TS, MTS, Fraps, etc. |
most common multimedia files and any DVD or BluRay sources that do not contain any kind of copy protection. |
Batch conversion |
Yes |
No |
Yes |
Custimized profile for game consoles |
Xbox 360/PS3/Wii/PSP |
Xbox 360/PS3/PS4 |
No |
Editing Features |
Trim, Crop, Watermark, Effect, Replace/Remove audio, Add subtitle |
Cut, Join, Rotate Videos, Convert with Subtitles |
Video Filters: Deinterlacing, Decomb, Denoise, Detelecine, Deblock, Grayscale, Cropping and scaling and Subtitles |
Cost (US $) |
$45.95 |
Free |
Free |
Verdict:
Although all three are useful tools are useful for viewing YouTube videos on Game Consoles, there is one clear winner here, and that is iFastime Video Converter Ultimate. Although it is the costliest package here, what you get for that extra expenditure is well worth it, with a huge range of features that cover the utility of three different pieces of software, the other two just cannot compete.
The ability to convert SD/HD/4K YouTube in all formats for offline viewing is extremely useful, as are the inbuilt file conversion tools, and with an accomplished media player as well it adds up to a package that can cater to all the media tasks you may ever need.
Free Download iFastime Video Converter Ultimate:
Steps to Convert downloaded YouTube to Game Consoles recognize formats
Step 1. Load YouTube videos
Launch the Game Consoles Video Converter Ultimate on PC or Mac computer, click the "Add video" button to browse to your video files, or drag videos downloaded from YouTube to the converter. If you have multiple source video files and want to merge them into one single output video file, make sure to tick the "Merge into one file" option.
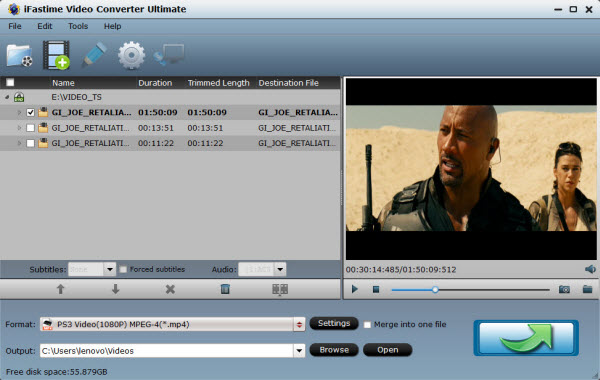
Step 2. Select Game Consoles recognized video format
Many Game Consoles users may not know the accepted video formats or audio formats by PS3, PS4, Wii, PSP, Xbox. This video converter is so easy to use, as it has video and audio profiles made ready for them, so you do not need to find out what are support video files by them. Go to the Format bar and then choose corresponding formats from "PSP/PS3", "Wii", "Zune/Xbox 360 Device".
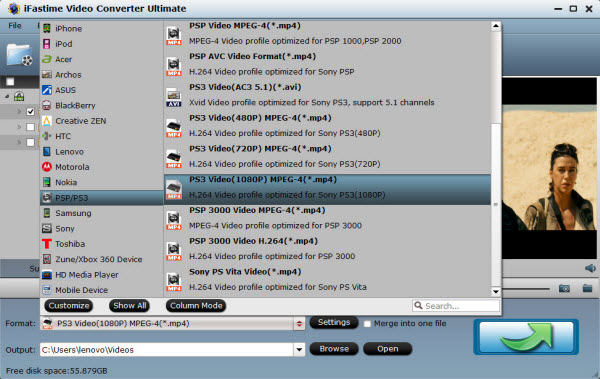
Another thing is to double check the "Browse" see if it is the directory on your hard disk you like to save the output videos.
For professionals and advanced users, the powerful video converter has the capacity to allow users to customize the output video files, such as quality, video encoder, video frame rate, resolution, bit rate and so on.
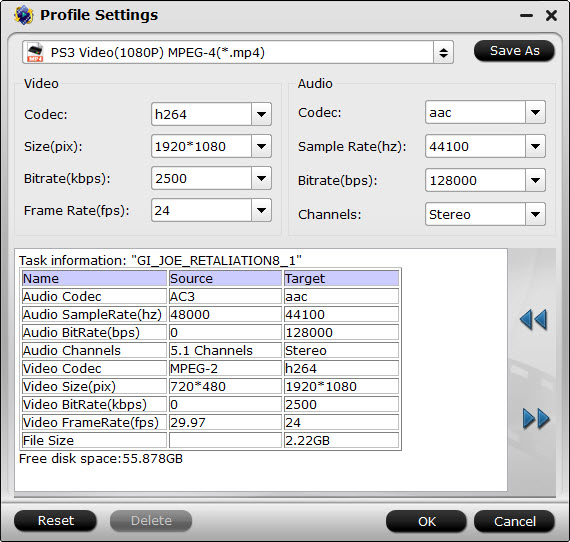
Step 3. Convert YouTube videos to PS3, PS4, Wii, PSP, Xbox
When you are ready, click "Start conversion" button to convert YouTube to PS3, PS4, Wii, PSP, Xbox with highest quality. When the conversion finished, you can copy converted movies to USB Drive or external drive, and then you can follow the steps to play movies on PS3, PS4, Wii, PSP, Xbox.
Part 3. Troubleshooting guide to YouTube Playback on Game Consoles
Problem 1. Trouble signing in on a games console
To sign into your google account on the PlayStation 3 app is a two stage process. Once the signing in is completed you will be provided with an activation code. You can then visit www.youtube.com/activate on your desktop or laptop and input the code to connect your PlayStation 3 to your YouTube account.
Problem 2. Unable to play videos
If you are having trouble playing videos at all, there are a couple of options. First check that the network connection is active, and if that is not a problem, ensure that the video is not set at too high a resolution (1080p on a Wii for instance).
Problem 3. Intermittent video playing
Check that your games console is fully updates with the latest system updates to ensure best playback of YouTube videos. This can be done in the "Settings" menu of any of the consoles. Look for the "Check for updates" option to check manually, or select auto update to ensure your console is always kept up to date with the latest changes.
Problem 4. Cannot access YouTube videos through the browser
This is a common issue with most games consoles, as they lack flash support. You can go to www.youtube.com/tv instead to watch the non-flash version of YouTube which works on all consoles.
Problem 5. Buffering problems in videos
This is usually caused by trying to view videos at too high a resolution. You can go through the Settings to adjust video resolution to ensure it better matches your connection speed.
Part 4. Improve YouTube Viewing Experience on Game Devices
Sign in
To get the best out of YouTube on your games console, sign in with your Google account to get access to your subscriptions, history and favorites.
Set your resolution
YouTube does a good job of detecting how fast your connection is and setting a resolution to fit without buffering most of the time, but you can restrict your YouTube videos to a certain resolution if you want in the app settings to ensure it sticks below a certain resolution limit.
Use an Ethernet connection
Wi-Fi is great, a convenient and easy to manage way to connect your games console to the internet, however for streaming high definition YouTube videos, an Ethernet cable can provide a more stable and faster connection to get the best out of streaming media.
Tip 1. How to Connect a Gaming Console to a Computer Monitor
Step 1. Getting the Right Equipment
a. Get the right monitor for the job.
If you have access to multiple monitors, you may want to take a little time and determine which will provide the best experience for your console. Different consoles have different display needs. If you want to experience the game as it was intended to be played, try to get the best monitor for the job.
- You'll get the best image for newer consoles like a PS4 or Xbox One if you use a full High Definition (HD) 1080p monitor. Connecting HD consoles to a CRT (tube) will result in a blurry mess.
- Older consoles that don't output in HD will actually look better on older CRT monitors. Using a CRT for a system like an NES or Sega Genesis will give you a much more accurate image. Besides the image quality, it will improve your control in the game. This is due to the high refresh rate of the CRT monitor. The refresh rate is how fast the monitor updates the image on the screen. Connecting an older console to an HD monitor can result in poor control due to the low refresh rate. The image will also be stretched.
b. Check your monitor's connection ports.
This is the most important thing you'll need to know before you start connecting your console. Most modern monitors support HDMI and DVI connections. Some have VGA support. Older monitors may only have VGA and DVI, or VGA only. Very few monitors will have composite (RCA) support, which is what many older consoles use. Most modern consoles can be connected via HDMI. Most monitors have connection ports on the back. Many budget monitors only have one connection port. Older monitors may not have a removable cable.
- HDMI - This looks like an elongated USB plug with notches at both ends. It is the most common connector for modern monitors and consoles.
- DVI - This 24-pin connector is another common connector for monitors. It is not used for any video game systems. Luckily you can get converters.
- VGA - This is the old standard for monitors. Its 15 pin connector is typically blue. Most new monitors will not have this connector. No consoles support this, but you can get converters.
c. Check your video game console's output ports.
Different consoles have different methods of connecting to a display. HDMI is the newest method, while the oldest are RCA and RF.
- PS4, Xbox One, PS3, Xbox 360, Wii U - All of these consoles support HDMI. The only exception is the launch version of the Xbox 360. These consoles also support component cables, though very few monitors do.
- Wii, PS2, Xbox, Gamecube, Nintendo 64, PS1, Super Nintendo, Genesis - These all support composite cables. The Wii, PS2, and Xbox also support component and S-Video, though it will be tough to find a monitor that does. The older consoles also support RF (coaxial) connections, which are essentially non-existent on monitors.
d. Get speakers or a pair of headphones, as well as an audio converter.
If your monitor has speakers, you may be able to get the audio from your console to play through them. Most monitors don't have speakers, however, so you'll need to have something that can play the audio from the console. You'll need a converter to connect your console's audio cable to your speakers or headphones. If you're connecting via HDMI, you'll need a separate audio cable since the HDMI can't connect to speakers.
- Newer consoles like the PS4 may only support digital/optical audio output if you're not using HDMI for audio, which means you'll need a converter to connect to speakers.
- If you're using a PS4 and headphones, you'll be able to connect a pair of headphones directly to your controller, which means you won't need any converters or extra cables.
e. Obtain a video converter box for non-HDMI consoles.
You'll need something to convert to HDMI or DVI to connect an old console to a new monitor. There are many converters available. You can get boxes that support multiple old consoles with a single HDMI or DVI output to your monitor.
- Some video converter boxes may support audio connections as well.
f. Obtain the correct cable (if necessary).
Most consoles only come with one video cable. Your PS3 may have come with a composite cable, but it supports HDMI. Get the cable that you need to make the easiest and best-quality connection to your monitor.
- HDMI cables work the same for all devices that support HDMI. Older connection types will require a cable that connects to your specific console. For example, you can use the same HDMI cable with your Xbox 360 and PS3, but if you are connecting using component cables you'll need console-specific cables.
- If your console is HDMI only, and your monitor only supports DVI, you can get an HDMI-to-DVI converter or special cable.
Step 2. Connecting the Console
a. Connect an HDMI cable to both the console and the monitor.
If you're using HDMI, you'll have the easiest time connecting your console. Plug the HDMI cable into your console and the other end into your monitor.
- Skip down to the next section after connecting to get your audio working.
b. Connect your console's video cable to your converter box.
For most older consoles you'll be connecting to the monitor through a converter box. Match the colors of the plugs into the converter box. Make sure the console's plugs are all in the same INPUT group on the converter box.
- Many converter boxes have a pass-through to connect to your computer. This allows you to switch your monitor's display between your computer and your console. If your box supports this, make sure to connect the box to your computer's monitor port.
c. Connect the converter box to your monitor.
Use the HDMI, DVI, or VGA cable (depending on the box) to connect the monitor to the converter box's OUTPUT or MONITOR port. Make sure that the monitor is turned off if you're plugging in a VGA cable.
d. Select the correct input.
Select the correct input to see your console's display. If you only have one input, you should see your console as long as the monitor and the console are turned on.
Step 3. Getting Audio
a. Connect a separate audio cable for HDMI connections.
The audio cable will likely need to be console-specific. You can use a composite or component cable to transfer the audio signal when connecting via HDMI. Newer consoles may only support a separate optical connection for audio.
b. Connect the audio cable to the converter.
Most converter boxes will have an input and an output. Connect the two audio cables (Red and White) to the matching plugs on the Input side of the box.
c. Connect your speakers or headphones to the output side of the box.
Match up the speaker plugs by color if you are connecting computer speakers. If connecting headphones, use the green plug on the converter. Some converters only output to a single plug, in which case simply plug your speakers or headphones into it.
d. Set your console's audio output (HDMI connections).
You'll need to adjust your console's settings so that it outputs sound through the audio cable instead of the HDMI cable.
- The process for changing your console's audio output varies depending on the console. Generally, you can find this option in the Audio settings in your console's main Settings menu.
Tip 2. Top 10 VR (Virtual Reality) Video Game Trailers 2016 PS4/Xbox One/PC
Tip 3. Top 5 Reasons Why We Want PS4K
With reports coming in that PS4,5 or also known as PS4K is indeed a real thing, we here at PlayStation LifeStyle thought it would be a good idea to round up why we actually want a PS4K. What are the primary reasons why you want this rumor to be reality? See the video below:
Have more questions about tips for Playing YouTube in PS3, PS4, Wii, PSP, Xbox, etc., please feel free to contact us>>
