ATV Movies Guide: 5 Ways to Play Movies on Apple TV
Apple TV gives you access to an easy-to-navigate world of entertainment. Rent HD movies. Buy HD TV shows. Listen to your iTunes music. Even show off your photos. Playing movies on Apple TV always being the first choice for people at home. Here introduced you 5 ways to add movies to Apple TV for watching.

Way 1: Purchase and Download Movies from iTunes
Apple TV makes it become reality and brings iTunes to a big screen.
1. Click on the Apple iTunes Movies link provided to you.
2. Browse the list of available movies displayed on the landing page. If the movie you want to purchase and download to iTunes is not displayed, you can search for the movie of your choice using the search box located in the upper-right corner.
3. Click on the link for the movie you want downloaded to iTunes. A preview screen will then load, providing you with more details about that particular movie.
4. Click on the button labeled "View in iTunes" next to the movie description. Your Internet browser will display a prompt informing you that the iTunes application will open on your computer. After opening, iTunes will then display the purchase options for the movie you have chosen.
5. Select the desired payment option for the movie from within the iTunes application. Most movies will provide you with the option to purchase, or rent the movie.
6. Enter your Apple ID and password into the designated fields to sign into the iTunes store and complete your purchase. The movie you have chosen will be downloaded directly into your iTunes, and is now available for you to sync and use with Apple TV.
Way 2: Import Movies and Videos into iTunes
Apple TV puts your iTunes library - movies, TV shows, music, and podcasts - plus movie trailers from Apple.com on your TV.
1. Navigate to the movie you want imported to iTunes for use with Apple TV from its storage location on your computer.
2. Verify that the format of your movie is compatible for use with Apple TV. Video files in formats of .m4v, .mp4, and .mov are compatible with Apple TV; however, videos with the formats of .avi and .wmv will not work with Apple TV.
3. Open the iTunes application on your computer.
4. Click and drag your movie file from its storage location, then drop the file into iTunes. You can now access the movie from the "Movies" folder of your iTunes library, and sync it with Apple TV.
5. Go to the Apple Support link ending with "HT1532#" in this article to access a complete list of video formats that will, and will not work with Apple TV.
Tips: Great-quality movies are increasingly seen being delivered over the internet. To play some amazing incompatible movies on Apple TV 1, Apple TV 2, Apple TV 3 or Apple TV, converting Files that are Apple TV compatible format MP4, M4V, MOV is necessary.
Best Apple TV Video Converter
iFastime Video Converter Ultimate for Mac allows you to convert all regular video formats like Tivo, AVI, WMV, MKV, MP4, FLV, VOB, ASF and more to Apple TV supported formats. It features ultra fast speed (6X faster conversion) and 1:1 quality ratio output. Furthermore, it not only provides an optimized preset to fit Apple TV, but also video formats that supported by many popular portable devices. It enables users solve different incompatible issue to various devices with only one smart tool. Follow the tips below to convert video files to fit Apple TV with ease.
Free Download or Purchase iFastime Video Converter Ultimate for Mac:
Converting Files that are Apple-incompatible
Step 1: Load Files
You can load files to this program by clicking "Add video" button to locate your files. Optionally, you can simply drag and drop your files to the main interface, which seems to be easier. Batch conversion mode is supported so you can load a bunch files at one time to save time.
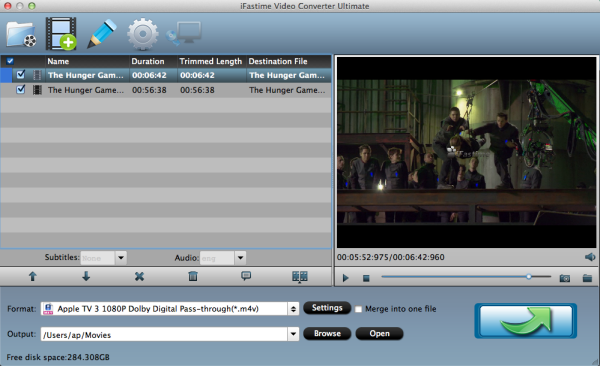
Step 2: Select an Optimized Format for Apple TV
After that, please go to the "Format" option list to choose a proper output format. To convert videos to Apple TV, you can move to "Apple TV" to find Apple TV with an optimized output format as output.
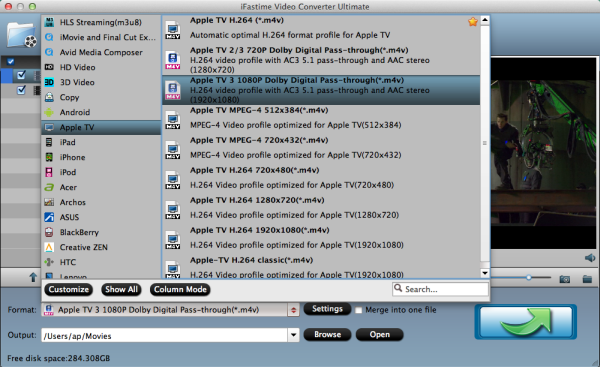
Tweak your setting: If you want to change the sample rate, resolution, bitrates, etc to better cater for your playing needs, you can click "Settings" option to access the setting window. In some cases, you may also need to adjust the parameters of the video file to make it easier to play. Here are compatible settings for several AppleTV-supported file types:
- H.264 video up to 1080p, 30 frames per second, High or Main Profile level 4.0 or lower, Baseline profile level 3.0 or lower with AAC-LC audio up to 160 Kbps per channel, 48kHz, stereo audio in .m4v, .mp4 and .mov file formats
- MPEG-4 video up to 2.5 Mbps, 640 by 480 pixels, 30 frames per second, Simple Profile with AAC-LC audio up to 160 Kbps, 48kHz, stereo audio in .m4v, .mp4 and .mov file formats
- Motion JPEG (M-JPEG) up to 35 Mbps, 1280 by 720 pixels, 30 frames per second, audio in ulaw, PCM stereo audio in .avi file format
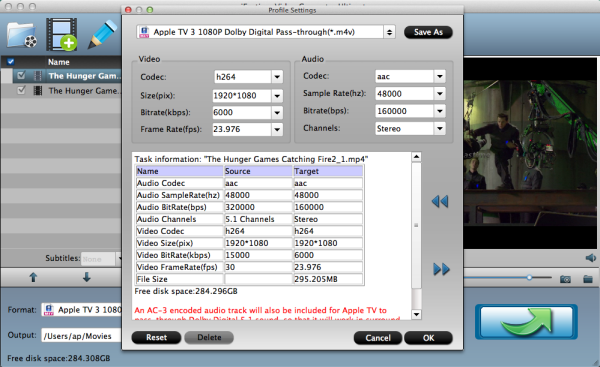
Note: The Apple TV itself can not decode AC3 5.1 codec, but it is able to optically pass through the AC3 audio to your AV receiver that output 6 channels to your speakers. By that means you can still get DVD movie with AC3 surround sound from Apple TV with the help of a Dolby Digital supported receiver.
Step 3. Simple Customization
The program offers simple tools to customize your files before output them. It allows you to convert specific parts from the entire file so as to just do partial conversion. To do clipping, please click "Edit selected task" and turn to "Trim" tab to achieve it. If you file is too large and you would like to split it into smaller piece, you can click "Split" to make it.
Step 4. Convert Videos to Apple TV
At last, with everything ready, hit "Start conversion" icon button to get the conversion process started. That's it. The progress bar will show you the remaining time. The conversion time is influenced by many factors, such as the length of the video, the resolution of it, the hardware of your computer, etc.
After conversion completes successfully, the program informs you and asks you whether to open folder or not. In this way, you can stream and view any video on your Apple TV.
Way 3: Export iMovies to iTunes for Apple TV
1. Launch your iMovie application, then navigate to the movie you want added to Apple TV.
2. Click on the button labeled "Share," then select "QuickTime."
3. Select the option to compress your movie, then choose "Expert Settings" from the pop-up menu that displays.
4. Click the "Share" button again, then enter your file preferences. You will have the option to enter a name for the file, and select a file destination.
5. Select "Movie to Apple TV" from within the export drop-down menu, then click "Save." Your iMovie will then be saved in a format compatible with Apple TV.
6. Open the Apple iTunes application on your computer.
7. Navigate to the iMovie file you recently saved, then click and drag the file into your Apple iTunes. You can now sync the movie with Apple TV within iTunes.
Way 4: Watch online movies on Netflix, YouTube, Hulu etc.
With Apple TV, you can rent or buy high-definition movies, listen to podcasts, stream Netflix, Hulu, and other video, watch sports, even access the music and photos on your computer, all from the comfort of your couch.
1. Hooking Up Your Apple TV
2. Configuring Apple TV
3. Enjoying Content
Way 5. Airplay movies to Apple TV
AirPlay is compatible with Windows and Mac computers running iTunes. To stream content from your computer to your Apple TV, launch the media you want to stream, and click the "Airplay" button in the lower-right of the iTunes window. You need to ensure your iPhone iPad and Mac device owns the function of Airplay. It's no problem for the latest Mac or iPad 3, iPhone 6/6s/6 Plus, but things are inconclusive for the first or second generation Mac.
Video Tutorial - How to Add Movies to Apple TV
Have more questions about how to add Movies to Apple TV, please feel free to contact us>>
.Related Articles
One thought on “ATV Movies Guide: 5 Ways to Play Movies on Apple TV”
Leave a Reply
You must be logged in to post a comment.

Wonderful website. A lot of useful information here.