AVI to iPhone Converter: Convert AVI to iPhone in Best Quality
Since iPhone 7/SE/6s Plus/6s has the ability to deal with up to HD/4K videos, the Apple iPhone will no doubt become a great device for watching media contents. However, not all the video formats can be supported by all iPhone models, such as a part of AVI files. If you come across some AVI files that fail to play on it, read the 4 methods below to successfully play AVI on iPhone 7/SE/6s Plus/6s/6/6 Plus/6/5S/5C/5/4s/4/3GS, etc.

Method 1: With VLC Player installed on your iOS device, you are able to play various kinds of video files including AVI on iPhone, iPod, iPad.
You will never come across a person using PC who doesn't know about VLC, such is the popularity of VLC media player by VideoLAN , though popularity isn't enough to get you ahead in this race, as VLC for iOS, is a bit slower as compared to its other competitors for video playback at the time of writing this article, hopefully, this can turn anytime!
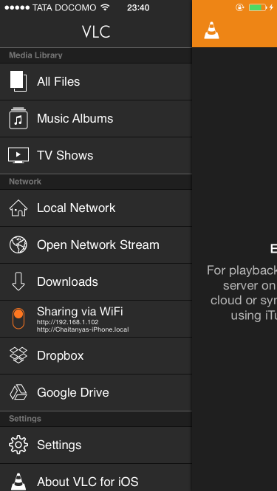
The procedure to play other video files like avi on iOS using VLC for iOS on your iPhone too is pretty same, going to menu – > sharing via WiFi and starting the Video Server. Now, entering the URL in sender web browser, and uploading the video to the receiver's device. (Explained easily in the next figure).
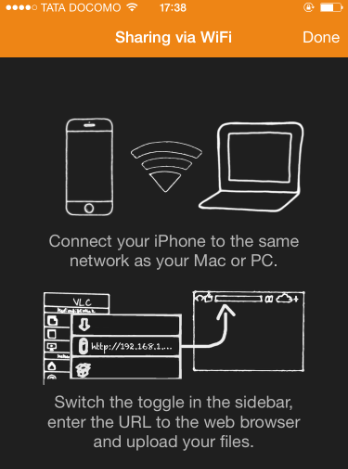
The Received Video will be available in VLC media library and you can click on it to start the Playback. Besides this, you can also Open Network Streams, or videos / movies uploaded to your Dropbox , Google drive accounts, to start the playback directly. Also, there are additional settings, you can always tweak when using VLC such as playback speed, subtitle synchronisation so that it becomes a pleasing experience.
Click here to download VLC Player for iOS iPhone/ iPad / iPod from Apple iTunes App Store.
Method 2: You may also try Infuse another iOS App which also helps you to play AVI on iPhone smoothly.
Infuse 3 media player tops our list for Media players for iPhone, iPad or iPod touch which can play AVI files due to many reasons, such as –
- It has very smooth and fluid User Interface.
- Supports external Sub-titles too!
- Fully supports DTS, and dts-HD audio.
All the 3 Media players discussed in the article require both the devices on the same WiFi ,out of which only Infuse managed to give the Sharing URL if the WiFi network was created using Portable Hotspot on the same iPhone device!
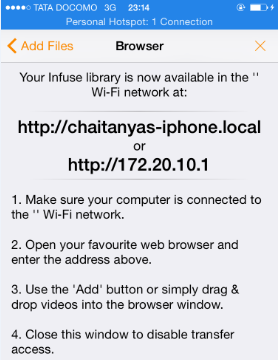
Steps to play AVI on iPhone by Infuse 3 –
- Now, after downloading and installing the Infuse media player , Open it, and tap on the "+" sign on the top-right hand side (which stands for upload).
- Now, select the transfer method "via browser". You will be shown an image as in the alongside figure. Now, enter this URL in either your PC browser, or mobile browser depending upon the other device which is sending videos/movies. Now select the videos, which you want to send and those will be transferred to the Infuse 3 app on your iPhone.
- Once, you get the Video or movie in the Infuse 3 app's library , click on it to start playing! and yo! you can now enjoy your favorite high quality other format videos right on your iPhone in Fullscreen! .
Click here to download Infuse 3 from Apple iTunes App Store. (iPhone / iPad / iPod touch)
Method 3: PlayerXtreme HD can also be used to watch AVI videos on iPhone 7, iPhone SE, iPhone 6s Plus, iPhone 6s, iPhone 6 Plus, iPhone 6, iPhone 5, iPhone 5S, iPhone 5C, iPhone 4, iPhone 4s, etc through wifi sharing.
Just like Infuse 3 , Extreme Player for iPhone iOS too requires your videos to be downloaded by the WiFi in your device. You can also view movies/videos from your Online cloud storage sites such as Google Drive or Dropbox by extreme Player.
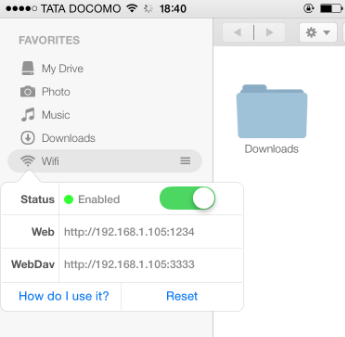
- To turn on WiFi sharing for extreme player , first connect both of your devices on the same WiFi network
- In receiver (iOS) device (Go to Menu (Swipe from Left) -> WiFi -> Enable .
- Now enter the "Web" URL from receiver device.. in sender device's web browser and select the files or videos you want to view.
- Once the file's are transferred, click on the file in receiver Extreme Player library to start the Playback!
- All major Video as well as Audio formats are supported!
Click here to download PlayerXtreme HDfor iOS (iPhone / iPad) from Apple iTunes App Store.
The shortcoming of the above three playing AVI on iPhone methods is that we have to install this app on our iPhone and they are only compatible with few video and audio formats but not all. Even worse, we still cannot play these AVI files on iTunes, QuickTime, Apple TV.
Method 4: Use iFastime Video Converter Ultimate to convert AVI to iPhone more supported MP4, MOV to successfully play AVI on iPhone for entertainment on the go.
Why Choose iFastime as your AVI to iPhone Converter?
Although there are hundreds of video converters in the market which are introduced with the function of converting video among all file format, there are kinds of situations letting us down: crash of programs, loss of video quality, limited format supported etc. Here is the reason why we choose iFastime:
Convert AVI to Mac Apple iPhone (7/SE/6s Plus/6s) Friendly format - iFastime Video Converter Ultimate helps you convert AVI to MPEG-4 H.264 video with m4v mp4 mov format. After conversion, you can not only watch HD/4K AVI TV series and movie on iPhone, but also play AVI on iPad, iPod touch, iTunes, Apple TV, as well as your Mac media players like QuickTime, or other other media players, portable devices, media servers like PS4, TVs, etc.
Ensures you amazing High-def enjoyment - you need not worry about degradation after converting your AVI video to iPhone in MP4/M4V format. iFastime Video Converter Ultimate can custimize the desired quality and bitrates. And you can specify the output iPhone resolution/bitrate and conserve as much space as possible for your iPhone (a customer-oriented design for your almost run out iPhone 16G, iPhone 32G).
Play not only AVI with iPhone on the go - With iFastime Video Converter Ultimate, you can not only convert AVI to iPhone MP4/M4V video, but also transcode all kinds of video and audio files to play on iPhone like MP4, WMV, AVI, H.265, FLV, MKV, VOB, MPEG, AVCHD, MTS/M2TS, MOD, TS, WTV, DivX, Xvid, VRO, MXF, RMVB, WAV, FLAC, OGG, etc.
15 minutes to Convert 2hrs AVI Movie to iPhone - For instance, to convert a 720 x 480 AVI video to MP4 format, you can get up to 6x FASTER converting speed than general converter tools with NVIDIA CUDA and AMD APP acceleration technology support. Say after set AVI to iPhone Conversion started, you can get away for a coffee, when you get back, iFastime Video Converter Ultimate may have finished the job and let you watch HD TV plays, HD movie on iPhone whenever wherever possible.
Specific Preset setting for your iPhone - iFastime Video Converter Ultimate prepare exhaustive presets for all models of iPhone. It will save your great time to search and consult for the complicated parameter settings when trying to convert AVI to iPhone. As for senior users, you may need to make iPhone preset your own. Then iFastime will provide you one option to make it.
As a great AVI to iPhone converter, iFastime Video Converter Ultimate (iFastime Video Converter Ultimate for Mac) let users convert various video formats including AVI to iPhone in a few simple clicks. And the output quality is very breathtaking. The following guide is on basis of Windows platform. Windows users can follow it step by step. For the Mac version of this app, the basic steps are highly similar.
Free Download iFastime Video Converter Ultimate:
Steps to Convert AVI to iPhone in Best Quality
1. Add AVI videos to the AVI to iPhone converter
In the main interface, you just click "Add video" button placed under the main menu. Then, a pop-up window allows you to navigate to your folder where your AVI files are. When you find the AVI file you want to add, just double-click it. Immediately, it will be imported to this app's conversion pane. And at this time, you can see it displayed as a thumbnail. Note that drag-n-drop operation and batch conversion are also available.
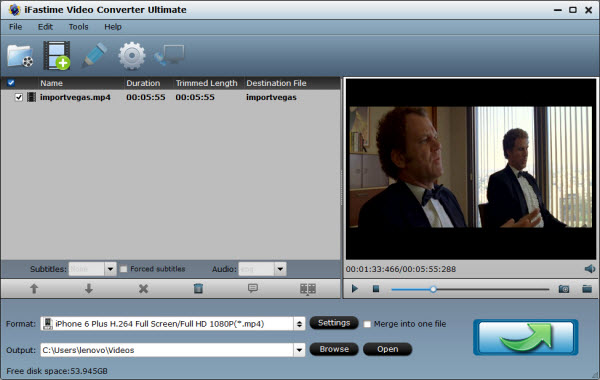
2. Choose iPhone playable video/audio format
This app direcly offers you an optimized preset for iPhone in its output format list. Hit the format bar on the Output Format panel of the main interface. Then, go to the "iPhone" category. You can see all popular iPhone devices here. Just select corresponding one according your iPhone model as the output format.
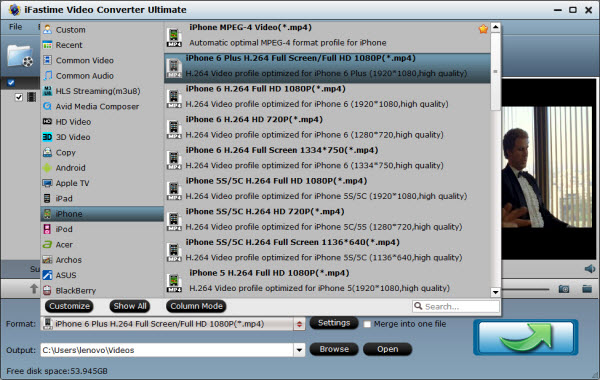
Note: The optimized presets, including video resolution, video bit rate and video frame rate, can surely fit the device best. If necessary, you need to adjust these parameters by yourself, you can hit the "Setting" option under the Output Format pane to do it. (You are allowed to compress 4K/HD AVI files)
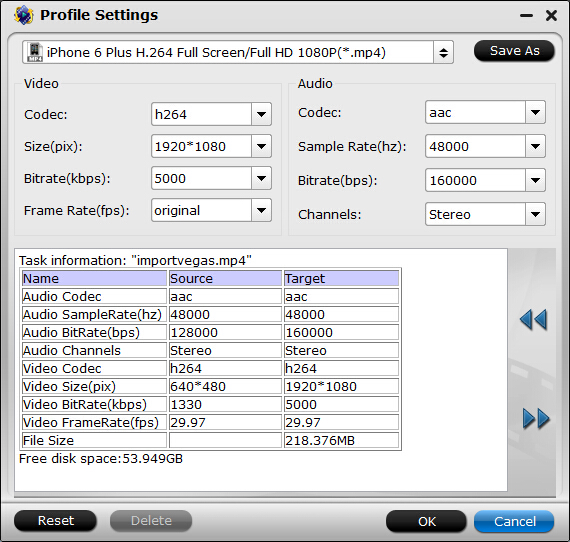
3. Start AVI to iPhone conversion
Hit the "Start conversion" button at the bottom-right corner of this app's main interface to start AVI to iPhone conversion. Now, you can feel free to do other job on your computer by letting this app run in the background. When conversion is done, you directly press the "Open" butten to find the output files. At last, just connect iPhone to your computer and then transfer these files to the device for playback.
a. Close the video converter and open iTunes.
b. Click "File" and choose "Add File to Library," "Add Folder to Library" or "Add to Library."
c. Select the AVI files you converted and click "Open." Wait for iTunes to import your converted video files.
d. Click "Movies" in the left menu panel.
e. Select the files you imported in Step c. Click "Advanced" in the top menu bar and select "Create iPhone or iPod Version." Wait for iTunes to optimize your converted video files for your iPhone.
f. Connect your iPhone to your computer and sync your converted movies for normal playback.
What Others you can do with iFastime Video Converter Ultimate
- Merge several videos into one file. With it, you can batch convert AVI videos to iPhone with the function of merging them into one file. Rather than opening video clips one by one, you can enjoy them in one file on iPhone without stop.
- Edit videos. You are able to edit video by trimming, cropping, adding subtitles and adjusting effects. You can, for example, delete the portion of the video that you don't want by trimming, or remove black borders by cropping. So trying before conversion, you can make converted video a better watching result on your iPhone.
- Take snapshots. While watching video with built-in video player of the program, you can capture any appealing picture and save it as image.
Compatible Facts with AVI files
AVI files can be run on various different systems, which adds to its flexibility and popularity. Whether you use Windows, a Mac, Linux, or Unix, you will be able to play, adjust, and enjoy AVI files. It can even be used on most web browsers and, with a downloadable converter, AVI files can be run on smart phones, MP3 players, and even games stations.
Program(s) that open .AVI files:
Windows:
Windows Media Player | VLC Player | DivX Player | Real Player | GOM Media Player | KMPlayer |Adobe Premiere |Windows Movie Maker | Corel VideoStudio
Mac:
VLC Player | DivX Player | Adobe Premiere | Avidemux | Lightworks (Windows) | Mediacoder| MPEG Streamclip
I hope, this tutorial will solve all your worries regarding AVI video playback on iPhone 7/SE/6s Plus/6s, still if there are any feel free to comment . Happy Watching!
Have more questions about how to play AVI on iPhone 7/SE/6s Plus/6s successfully, please feel free to contact us>>
