Solution on MP4 Video Not Playing on Windows Media Player
MP4 files are not supported by Windows Media Player by default, by the installation of new codecs can allow them to be played. But there is an easier solution- turn MP4 to Windows Media Player supported WMV which is recommeded as below.

Can Windows Media Player be able to play the MP4 files? You have probably tried this at some time. But strangely, some MP4 files work and some just don't seem to be playable on the WMP. Your guesses are right! It's refusing to play an MP4 file because of the unsupported codec. An MP4 is only a container. Different MP4 files tends to contain different video and audio codecs. The MP4 files with unsupported codec certainly can't be played on Windows Media Player.
The solution for you is to find a third-party tool to make everything easy. iFastime Video Converter Ultimate is one of the options. It's good because you can use it as a video converter to first turn all kinds of MP4 files with any codecs to Windows Media Player supported video format without quality loss. Using this best MP4 converter, you can convert, play and edit MP4 files and export videos in any other format including MKV, AVI, WMV, MOV, MPG, etc or popular personal devices like DVD Player, TV, etc. as you need. Now learn the guide how to re-encode MP4 to Windows Media Player in detail.
Free Download or Purchase iFastime Video Converter Ultimate for Mac
Buy NowTurn MP4 to Windows Media Player Video Formats
Step 1. Add MP4 filesRun the best MP4 to Windows Media Player Converter; click the "Add video" button to import the MP4 video to it. This ideal app also supports drag and drop function.
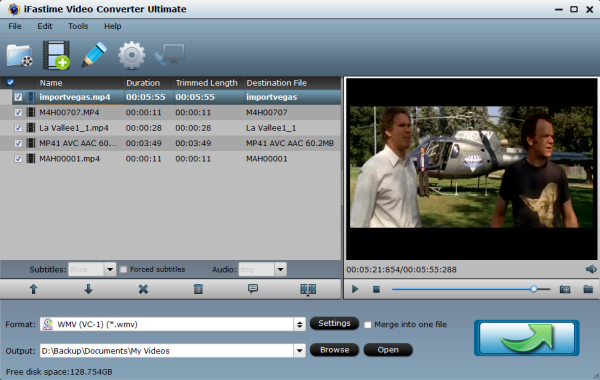
Click the "Format" drop-down button to select WMP supported WMV, ASF as output profile from "Common Video" or "HD Video" Category.
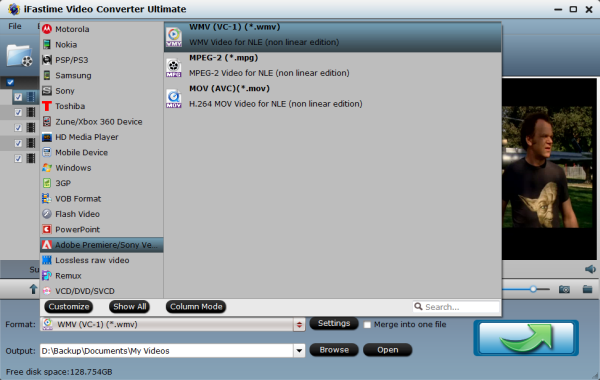
Tip- Video/Audio Settings: You can also click "Settings" icon to and enter "Profile Settings" panel to adjust video size, bit rate, frame rate, sample rate and audio channels.
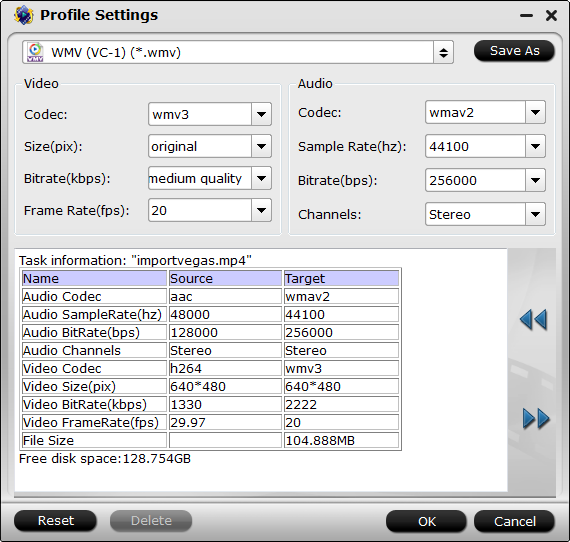
Hit the "Start conversion" button at the bottom right corner to start and finish encoding/re-encoding MP4 to Windows Media Player more supported format WMV, ASF. After the conversion, click the Open button to get the resulted video. Now, you can successfully load and play MP4 in Windows Media Player (11/12) without any issue.
Quick Learn: Windows Media Player supported file types
Other Solution to play MP4 in WMP: Install some MP4 codecs
Below are some popular Windows Media Player MP4 codecs.
It comes in a variety of editions from Basic to Mega all of which are free. Originally developed for Kazaa Lite users the K-Lite Codec Pack lets you play practically every video format you might encounter on the Internet in Windows Media Player.
This Codec Pack provides a wide range of MPEG-4 decoding/encoding solutions which are offered as DirectShow Filters to enable you to encode and decode various video and audio stream types for playback with Windows Media Player.
Have more questions about how to play MP4 in Windows Media Player, please feel free to contact us>>
.Related Articles
5 thoughts on “Solution on MP4 Video Not Playing on Windows Media Player”
Leave a Reply
You must be logged in to post a comment.

This software works very well. It has much speed of converting. Output quality is the same as original. I liked to work with this software.
Is the best software now I can covert my camera videos.
A very easy-to-use software. Can convert my mp4 files into any popular format in minutes
Really remarkable experience, well, keep up the good work fellows.
This guide is detailed enough and I dealed with my problem as this steps.