Insert MKV, FLV, MP4, MOV, F4V, WebM to WPS Presentation
Just like Microsoft PowerPoint Presentation, WPS Presentation is an efficient slide presentation application accepted and used by most people. Need to create a stunning presentation and share it with your audiences more easily using WPS Presentation? If so, you may have interest in this post. It explains how to embed all kinds of video to Kingsoft/WPS Presentation.

How can I add a movie file to my WPS Presentation?
"I'm a recent user of Kingsoft WPS Presentation, and i'm very excited using it, however i've a problem, i can isert any video file in Presentation in any format, every time i try allways gat this message "Kingsoft Presentation cannot insert movie from the selected file. Please check the path and file name and try again."
I'm a teacher at a University, I'm trying to capture a short clip so I can embed it as one of the slides on a Kingsoft/WPS Presentation at work. The file size needs to be reasonable and the WPS Presentation will be connected to a high definition projector. Any fairly easy solution?
Have you received similiar "Kingsoft Presentation cannot insert movie from the selected file" error message when you try to insert an video or movie in WPS Presentation? No worry, this issue occurs mainly because the format of the video that you want to insert is not friendly for WPS Presentation.
First, let's see WPS Presentation readable video formats as below:
Kingsoft only supports adding various video formats to Presentation, including Movie Files(.asf, .asx, .dvr-ms, .wpl, .wm) Windows Media File (.asf, .asx) Windows Video File (.avi), Movie File (.mpeg, .mpg, .mpe,.m1v) Windows Media Video File (.wmv, .wvx) and more.
To embed/insert/add an incompatible video into Kingsoft/WPS Presentation without any trouble, you have to convert these videos to WMV or ASF which is WPS Presentation compatible format in advance.
What Is the Best Video File Format Converter for WPS Presentation?
No matter how many suggestions crowded to you, you should learn some keys of a tool which is competent to be the best video file converter for WPS Presentation.
1. As a WPS Presentation video format converter, it should be capable of transferring any video format to WPS Presentation flawlessly. The more input formats are supported, the better this converter is.
2. A savvy may require advanced features of a video file format converter, while most users tend to garner easy-to-use one. So, a video file converter having a concise interface without guess work is more favored. On the other hand, senior users may be satisfied with this video file converter if it offers adjustable parameters and editing tools.
3. Everybody hopes to convert videos speedily and deliver high output quality.
4. A totally clean video file format converter is a better choice in that your computer will not messed up by unknown adware, spyware or malicious virus.
Well, iFastime Video Converter Ultimate is definitely such a top video converter for WPS Presentation. It can help you transcode a massive amount of output file formats such as ASF, WMV, AVI, MPEG, MOV, MP4, FLV and more for WPS Presentation. It also gives you more options and greater control over the video through advanced settings like bit rate, resolution, frame rate, aspect ratio, sample rate and more, and there's a function to convert any random scene you want to use by setting the beginning and end time to trim videos or add subtitles to videos.
The program is cross platform and will convert video to WPS Presentation on Mac with its equivalent - iFastime Video Converter Ultimate for Mac.
Now, download iFastime Video Converter Ultimate and run it.
Convert and Embed all kinds of video to Kingsoft/WPS Presentation
1. Add source video to the program
Click "Add video" button to upload the video file you want to embed to WPS Presentation to the program. You can upload them in batch.
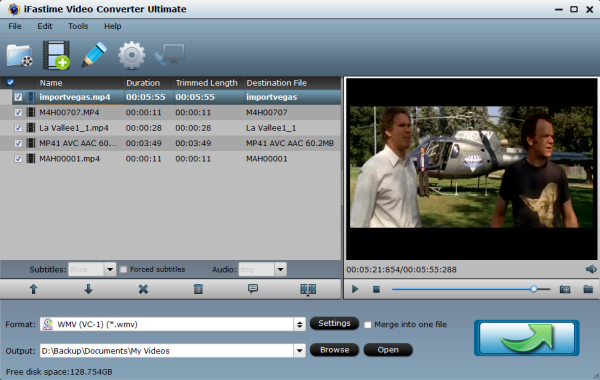
2. Set WPS Presentation supported video format
Click the drop-down button on the right side of the "Format" button to select WPS Presentation supported WMV, ASF as output format from "Common Video" category. In addition to converting video to WPS Presentation video, the program has presets from columns on the left side for dozens of popular devices like the iPad, iPhone, Kindle Fire, PSP and many more. Just select a preset and it will fill in all the settings for you accordingly.
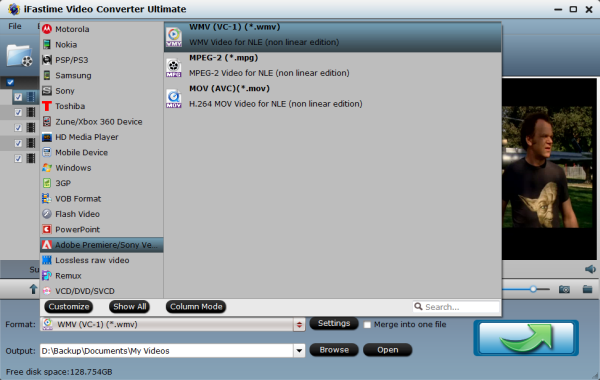
Optional: You may want to choose the section of a video to show in your WPS Presentation presentation. You also have options to do this. Click the "Edit selected task" icon on the top bar, this will open a video editor window, where you'll trim part from the movie as easy as selecting your video file, setting the clip range with a start time and end time and then clicking OK. Some of other editing options are available for you to control your video further.
3. Convert video to WPS Presentation format
Click "Start conversion" button to finish converting video to WPS Presentation WMV or ASF.
4. Insert and Play MP4 in WPS Presentation
After the conversion, simply click "Open Folder" to get the converted video. Then open WPS Presentation and insert the video. Below is how to insert the converted video into Kingsoft/WPS Presentation (See reference).
Step 1. Create a slide or select an exiting slide where you want to insert video.
Step 2. On the Insert tab, click on the Movie icon
This will bring up the Insert Movie dialog box as shown below (Figure A).
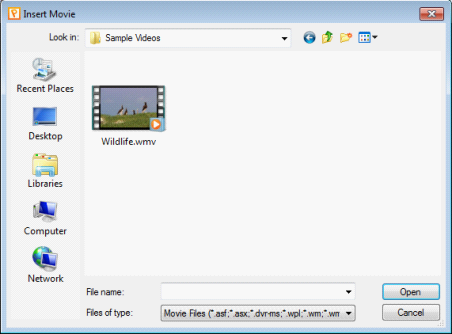
Step 3. In the Insert Movie dialog box, navigate to where your video is stored and left click on it, then click "Open".
Step 4. When you click the Open button, a dialog box will appear. You will be given two ways to start the movie, "Automatically" or "When Clicked", as seen below (Figure B). Choose the option that best suits your needs.
Figure B
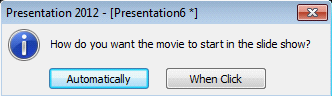
Step 5. After adding the video, right click the movie you have inserted and select "Play Movie" on the quick access menu (Figure C) to preview the video.
Figure C
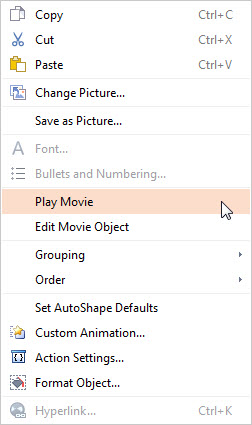
You can also change the video settings by right clicking the movie and selecting "Edit Movie Object." A Movie Options dialog box will appear as shown below:
Figure D
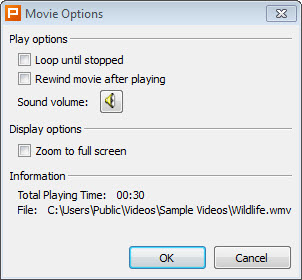
1) Select "Loop until stopped" to play the movie in a continuous loop.
(2) Click the Sound volume button and slide the bar to adjust the volume of the movie. Select "Zoom to full screen" to play the movie in full screen.
Step 6. If you want to insert online video from Youtube, you can insert the video link on the slide. Copy the link from Youtube and paste it into the slide. When you start the slide show click on the video link and the presentation will go to the Youtube video.
Following these steps, you will be able to add and edit both local and online videos to your slides, creating a dynamic presentation with Kingsoft Presentation 2013/2012.
Have more questions about how to embed all kinds of video to Kingsoft/WPS Presentation, please feel free to contact us>>
Related Articles
One thought on “Insert MKV, FLV, MP4, MOV, F4V, WebM to WPS Presentation”
Leave a Reply
You must be logged in to post a comment.

I just like the valuable information you supply in your articles.