Solutions to Can’t Import MTS to Premiere Pro CC 2015.3
As it claimed, the latest version Adobe Premiere Pro CC 2015.3 can edit virtually any type of media in its native format and create professional productions with brilliant color for film, TV and web. Whereas, I searched on Google and found a lot of users (including me) met the issue of Premiere CC 2015.3 cannot support MTS videos from Canon camcorder.
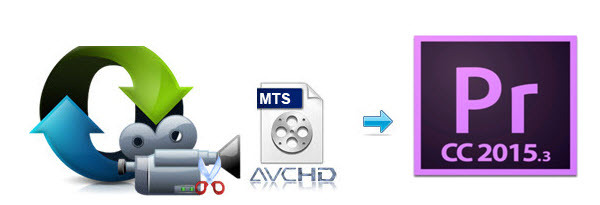
When problems occurred, some experienced uses offered their solutions online. Now let's look at the solutions one by one.
Solution 1. Rename the file
Just like rename the xxx.mov files as xxx.mp4, it will be playback well on windows media player, you can change the *.mts files to the Premiere Pro CC 2015.3 supported format such as *.wmv, *.mpg, *.mov, etc. However, when I renamed the *.mts files into *.mpg, the new issue was that it was played with some green glitches. Not sure, but it seemed that the original file was damaged a little during the renaming process.
Solution 2. Downgrade to Premiere Pro 2015.2
This is really a way for you to try, go back from Premiere Pro CC 2015.3 to Premiere Pro CC 2015.2. After testing, this is not work for me (does work for some users). Although Premiere Pro CC 2015.2 worked well on my computer before, it did not act after updating and downgrading.
Solution 3. Encode MTS files to Premiere friendly format
Due to the above two solutions may not effective for you, we have the third choice is to turn to a professional video converter tool which will help you to transcode MTS files to a favorite format for Adobe Premiere Pro CC 2015.3 like MPEG-2.
Here, we highly-recommend iFastime Video Converter Ultimate to you. This converter will help you transcode MTS files from Canon/Sony/Panasonic/GoPro/JVC cameras to Adobe Premiere Pro CC 2015.3 compatible format like MPEG-2(*.mpg)/WMV(VC-1)(*.wmv) without loosing quality. With it, you can convert any video shooting in party or birthday such as MP4/MOV with AVCHD camcorders to popular video format like MOV, AVI, WMV, MP4, FLV, etc. What's more, the conversion is easy to handle and only with a few simple clicks, you can finish the conversion without facing any glitches.
For Mac user, please turn to the equivalent iFastime Video Converter Ultimate for Mac.
Free Download or Purchase iFastime Video Converter Ultimate
Simple steps for you:
Step 1. Download the converter and import MTS files
After downloaded and installed the converter, launch it. Click "Add" button to load your source MTS files. Alternatively, drag & drop source videos to the project area. If you want to combine several files into one for better enjoyment, just need to select the files and choose "Merge into one file" option.
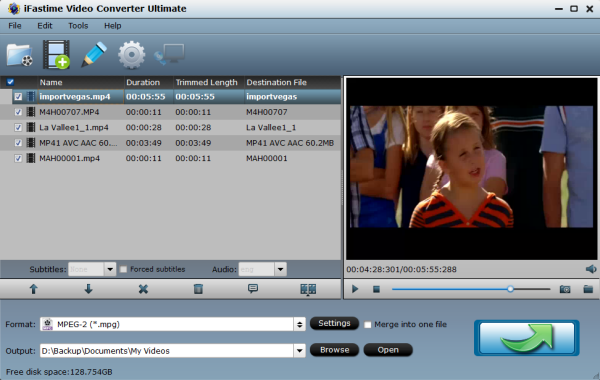
Step 2. Choose output format
Click the "Format" to choose Premiere Pro CC 2015.3 supported format. Navigate to "Adobe Premiere/Sony Vegas". Here, you can choose the MPEG-2 (*.mpg) for Premiere Pro CC 2015.3 on windows or MOV (AVC)(*.mov) for Premiere Pro CC 2015.3 on Mac.
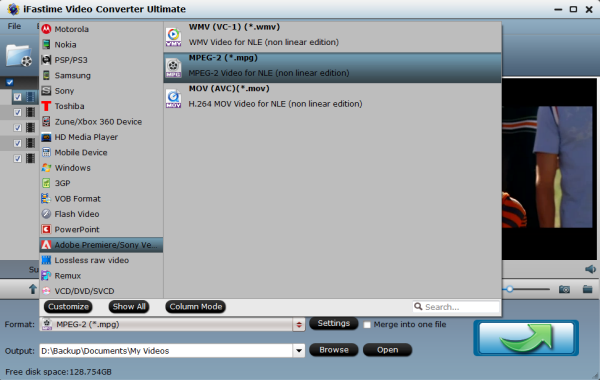
Tip:
Click the "Settings" button next to the Profile frame to specify parameters for output files. For editing MPEG-2 in Adobe Premiere Pro CC 2015.3, the best Frame Rate is 30fps, so we recommend you set 1920*1080 as video size and 30fps or 29.97 fps as Frame Rate.
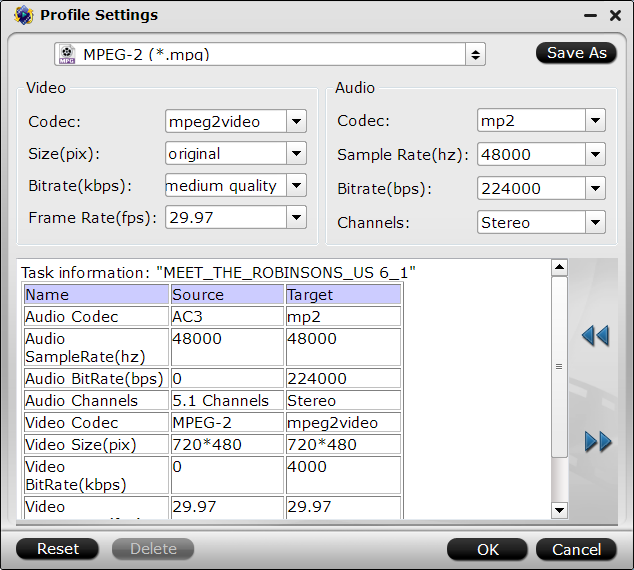
Step 3. Start to convert and import
Click the "green" button on the right-bottom. It will begin to convert MTS files to suitable format for Premiere Pro CC 2015.3. After conversion, click "open output folder" to find converted footage for importing to Premiere Pro CC 2015.3 beautifully.
Solution 3 is the most efficient way to import MTS files to Premiere Pro CC 2015.3. Don't hesitate, just try. Use the converted MTS files by solution 3, you can play them on Samsung or Sony TVs. And also you can watch 3D MTS on 3D VR Headset such as Gear VR, Oculus Rift CV1, etc.
