Tips for Editing DJI Phantom 4 4K files in GoPro Studio
GoPro Studio is smart video editor which makes it easier than ever to create professional-quality video with GoPro Hero Camera footages. Will GoPro Studio accept non-GoPro videos like 4K MOV/MP4 videos from DJI Phantom 4? Well, it is awesome to edit movies DJI Phantom 4 4K files in GoPro Studio and share your masterpiece with friends, however we found more than one guys are complaining the incompatibility issues when importing DJI Phantom 4 4K to GoPro Studio. For the purpose to help them get rid of the trouble, in this page, I will give you a quick workaround to import 4K files from DJI Phantom 4 to GoPro Studio for post production beautifully.
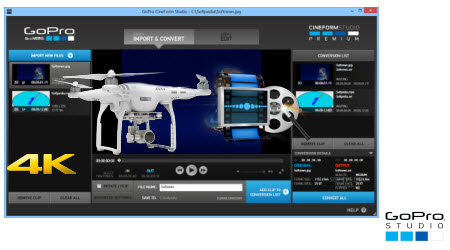
DJI Phantom 4 4K and GoPro Studio incompatibility issues
The following examples actually embody the issues that people encountered during editing DJI Phantom 4 4K files in GoPro Studio:
"I recorded some 4K MP4 footage from Phantom 4 saved to laptop. Downloaded GoPro Studio software to edit the footage but it always crashes during transfer?? Why?"
"Does anyone know what video format needs to be used on the DJI 4 4K camera to work in the GoPro Studio video editor. Been using this program for over a year and like it. Any suggestions to make video editing smoother and easier? GoPro Studio edits my files OK, but it does not accept the initial video off the chip for cut and trim-like editing or at least did not for me. Is that the same for you, or what am I doing wrong?"
Reason Why GoPro Studio won't accept DJI Phantom 4 4K videos
According to GoPro Studio official statement, GoPro Studio supports importing the following files in "Step 1: Import & Convert":
- MP4 video files from the original HD Hero Original, HD Hero 2, HERO3, and HERO3+.
- MOV video files from Canon and Nikon DSLRs (except in Windows 8).
- JPG files from GoPro HD Hero, Hero 2 and Hero 3 cameras (.jpgs from other sources may work, but have not been tested nor are they officially supported).
And GoPro Studio supports importing the following file formats directly for editing in "Step 2: Edit": GoPro CineForm AVI or MOV files (MOV only on Mac). Audio formats: MP3, WAV, AIFF, M4A and CAF
Reason: GoPro Studio supports not all kinds of MP4/MOV formats. While DJI Phantom 4 records:
Video: MP4 / MOV (MPEG – 4 AVC/H.264)
Video Recording Modes:
- UHD: 4096×2160 (4K) 24 / 25p
- 3840×2160 (4K) 24 / 25 / 30p
- 2704×1520 (2.7K) 24 / 25 / 30p
- FHD: 1920×1080 24 / 25 / 30 / 48 / 50 / 60 / 120p
- HD: 1280×720 24 / 25 / 30 / 48 / 50 / 60p
Max Video Bitrate: 60 Mbps
Some DJI Phantom 4 4K MP4/MOV files with unacceptable high bitrate/resolution or big sized cannot be accepted by GoPro Studio. In the circumstances, we fail to import some 4K MP4 or MOV files from DJI Phantom 4 to GoPro Studio for editing.
Solution 1: Render DJI Phantom 4 4K MP4/MOV with GoPro Studio
As some guys mentioned in the DJI forum, to use GoPro Studio, you need to import the files, either .MP4 or .MOV from Phantom 4, into Studio and then render/convert them to .AVI files, this is the normal process for Studio. Once converted, they can be edited as easily as GoPro files. At the conclusion, you can export the edited cut to a number of formats, including files intended for YouTube, Facebook and such. If you try to cut the original files, you get that message saying they are unsupported. Conversion is just one extra step, not hard to do. The advantage of GoPro Studio is that it handles 4K quite well, even on slightly lesser computers, has many built in features and it is free.
Besides, if you want to work with a professional level program, Blackmagic Resolve is also free, and is the most powerful colour correcrtion package available. It's drawback is that it needs a powerful computer to run on and is a bit primitive in the editing section at present.
Solution 2: Re-wrap/Encode DJI Phantom 4 4K to GoPro Studio editable format
To resolve the codec incompatibility issues and saving the rending time of GoPro Studio, you'd better reconvert/re-wrap/encode DJI Phantom 4 4K files to GoPro Studio editable format like AVI, MOV first. In this case we will need a GoPro Studio video converter.
iFastime Video Converter Ultimate is just designed to batch convert Phantom 4 4K MP4 or MOV files to GoPro Studio at fast speed and without quality loss. Besides WMM, this software can also export optimized codec like DNxHD for Avid, MPEG-2 for Sony Vegas, Premiere Pro/Element, AVI for Pinnacle Studio, MPEG-2 for Cyberlink PowerDirector and more NLE systems for native editing.
In terms of editing features, the converter supports:
Edit Phantom 4 4K video files in the following aspects:
- Cut video files to capture your favorite clips
- Crop video files to remove the black edges around your movie video
- Rotate video files 90 Degrees, 180 Degrees, etc
- Adjust video image in brightness, contrast and saturation
- Add watermark/subtitle to video files
- Remove/Replace audio from video clips
In addition, this also works as a wonderful Player with high compatibility. Better still, it supports compress big 4K video files to smaller ones, join several video into one, split video file, adjust bitrate/frame rate/size/codec, change audio channel and more for experience. For Mac users, iFastime Video Converter Ultimate for Mac is the alternative choice.
Free Download iFastime Video Converter Ultimate:
Re-wrap/encode DJI Phantom 4 4K files to GoPro Studio
Step 1: Add DJI Phantom 4 4K videos
Launch DJI Phantom 4 4K video converter and click "Add video" button to import the 4K files from DJI Phantom 4 copied on your hard drive to the program. Not only 4K videos, but also SD/HD videos are supported.
Tip: If you would like to join all the selected files together, check the box of "Merge into one file".
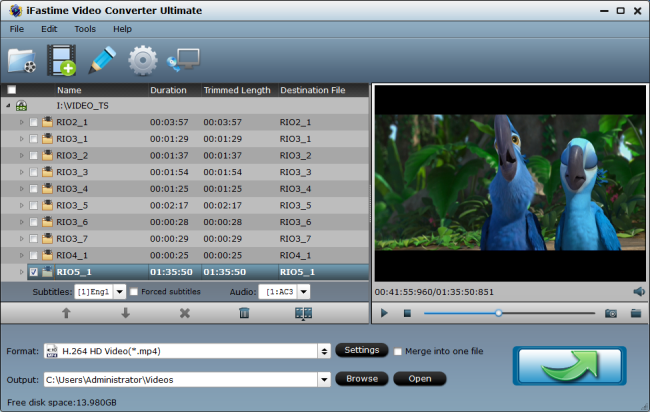
Step 2: Select output format
For encoding Phantom 4 4K to GoPro Studio, please click "Format" menu firstly and then follow "HD Video" > "H.264 HD Video(*.mp4)". Of course, you can also select other output like AVI or MOV.
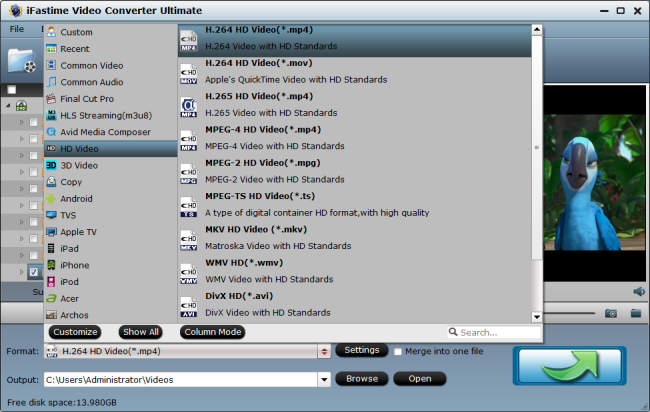
Tip:
a. You can click "Settings" if you'd like to customize advanced audio and video parameters like video Codec, aspect ratio, bit rate, frame rate, Audio codec, sampling rate, bit rate, channels.
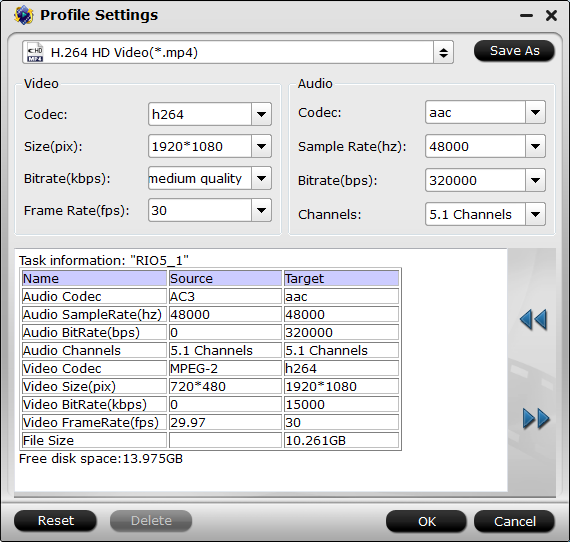
b. By clicking "Edit selected task, you can trim video into smaller segments; remove unwanted objects from video; brand your video by embedding a watermark; importing subtitle files in .srt or .sst format to video files.
Step 3: Start conversion
Click "Start conversion" to start transcoding DJI Phantom 4 4K recordings to .mp4 videos. After conversion, click "Open" to find .mp4 videos and import to GoPro Studio for smooth editing.
About GoPro Studio:
GoPro Studio gives you plenty of useful editing tools in a really gorgeous package. It provides a simple way to import footage, speed it up or slow it down, crop, and make image adjustments (like removing the fisheye lens distortion, or adjusting color or contrast).
- Features a variety of powerful editing tools
- Drag-and-drop templates help fast-track you to an incredible GoPro-style edit
- Trim and mix video clips, and add titles, music and audio tracks
- FluxTM enables super smooth ultra slow–motion and fast–motion speed changes
- Create videos from time–lapse photo sequences
- Apply fisheye reduction to your shots
SYSTEM REQUIREMENTS
Here's what you'll need to run the GoPro App on your Mac or Windows computer.
| Windows | Mac | |
|---|---|---|
| Supported Operating Systems | 64 bit Windows 7, 8, 10 in desktop mode only. 32 bit systems are not supported. | Mac OS 10.9.X or later |
| CPU | Intel Core 2 Duo Recommended: Intel Quad Core i7 or better |
Intel Dual Core Recommended: Intel Quad Core i7 or better |
| Graphics Card | Graphics card that supports OpenGL 3.2 or later* Recommended for 4K editing and playback: Intel HD Graphics 4000 or better (or similar class graphics card) Recommended Video RAM: 512 MB RAM or greater for video playback under 4K, 1GB RAM or greater for 4K playback |
Any graphics card shipped with Intel Dual Core Macs or better Recommended for 4K editing and playback: Intel HD Graphics 4000 or better Recommended Video RAM: 512 MB RAM or greater for video playback under 4K, 1GB RAM or greater for 4K playback |
| Screen Resolution | 1280 x 720 Recommended: 1920 x 1080 |
1280 x 720 |
| RAM | 4 GB | 4 GB |
| Hard Drive | 5400 RPM internal drive Recommended: 7200 RPM drive or SSD If external, use USB 3.0 or eSATA |
5400 RPM internal drive Recommended: 7200 RPM drive or SSD If external, use Thunderbolt, Firewire or USB 3.0 |
| QuickTime | Version 7.6 or later |
* It is highly recommended that you use the latest graphics drivers directly from the graphics card manufacturer.
Have more questions about tips for Editing DJI Phantom 4 4K files in GoPro Studio, please feel free to contact us>>
