Rip entire Video_ts folder to view on LG TV
Have got some Video_TS files and can't wait to get the entire DVD folder to view on the latest LG TV set from usb or serviio in rest room? Only find your LG TV can't recognize the Video_TS files after trying all the efforts? What a bummer! It's not necessary to purposely download a VLC player just for watching Video_ts on LG TV. Ripping Video_ts folder to LG TV may be the treatment of choice. Check out why and how to.

Why we need to rip Video_ts folder to view on LG TV
Frankly, folder structure like VIDEO_TS is generally referred to as "disk image" formats and LG TV does not support the use of such formats. If you really want to use Video_TS files with LG LED, LCD, 3D or Ultra HD 4K TV, the easy workaround is to rip or convert Video_ts folder to a fully compatible format with LG TV for better viewing or sharing.
Best Video_ts ripper for LG TV
Since a TS file format are commonly found in DVDs, we can make all this happen with the aid of a top DVD ripper for LG TV, even help you to rip Video_ts to LG LED TV, LCD TV, LG 3D TV, LG Ultra HD 4K TV. It surely breaks the VLC player limit. An excellent Video_ts to LG TV ripper should be equipped with the capability of cracking different copy-protections (such as unlock DVD region code) on DVD and playing the Video_ts movies on different TVs.
iFastime Video Converter Ultimate is such a magic tool to help you strip off your DVD protection from Video_ts and rip it to LG TV with best compatibility and quality. And then it is possible to save many Video_ts movies at once in USB hard disk and stream Video_ts folder to LG TV via serviio.
Besides, it supports ripping BDMV, DVD, ISO, IFO, Blu-ray and various formats including AVI/MKV/MPG/TiVo/VOB/FLV to fit LG/Sony/Panasonic/Samsung TV. If you're using a Mac, simply turn to iFastime Video Converter Ultimate for Mac (El Capitan compatible), which has the same function as the Windows version. Just get it now and follow the steps below to convert Video_TS for LG TV.
Free Download iFastime Video Converter Ultimate:
How to Convert Video_TS for LG TV playback from usb or serviio
Step 1. Add Video_TS folder
Run the program and click "Load Disc" button to select and load the Video_TS folder to the program. As you can see, added files will be displayed on the left source pane and can be previewed on the right preview window. By clicking the dropdown list of "Subtitles", you can select your preferred subtitles while viewing your Video_ts movie.

Step 2. Choose the optimized format for LG TV
Set output video format as "LG TV (*.mp4)" under Format > TVS for playing Video_ts on LG LED/LCD TV. Also you can create 3D movies for LG 3D TV and 4K files for LG 4K TV by choosing 3D MP4 and H.265 HD MP4 as output format.

Tip: This smart Video_ts Ripper for LG TV also has flexible functions as below:
a. Customize Video_ts files
Click "Settings" to enter profile settings window in the bottom right corner of software interface. Here you can customize video encoder, resolution, bitrate, aspect ratio, frame rate, video channels, sample rate, and other settings freely. If you want to keep you 5.1 Audio Channels, please set ac3 as audio codec.

b. Crop Video_ts files
Basically, anamorphic DVD Video_ts video uses the standard 4:3 720 x 480 frame, but makes the pixels wider, to fit a 16:9 HDTV screen. If the LG TV doesn't recognize the flag that says it's an anamorphic image, it just displays it in a 4:3 ratio, and you get black bars on the side. Here is how to crop Video_ts to fit LG TV in full screen:
Best video display ratio for a 4:3 display
If your display screen or LG TV is in 4:3 aspect ratio, here you need to set nothing. The default settings will result in letter-boxed Video_ts videos with black bars.
Best video display ratios for a 16:9 display
If you want to get a 16:9 display and don't mind the stretched picture, you can click "Edit selected task" button to enter the Video Editor -> Crop. You can select the output mode as Stretch.
Tip: Keep in mind that when it comes to Video_ts movies there is a formatting issue to consider. Many movies are wider than 16:9. When you display these movies on a 16:9 screen you will have black bars at the top and bottom of the screen, each bar amounting to about 12% of the picture height. The bars are not as large as they would be on a 4:3 screen, but they are nevertheless.
To get the black bars off, you can see the Original Preview and Output Preview area in the Video Editor interface. The original video is put in green frame. Drag the dotted frame to crop black bar out.
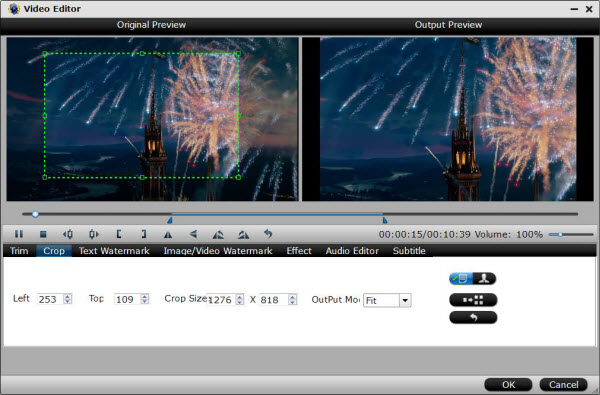
Note: To avoid black bars when play Video_ts videos in full screen, you need to click "Settings" button to set a video size of 16:9 in the "Settings" panel, for instance, 720*405, 800*450, 960*640, or 1280*720. Just remember upscaling the video size won't make any difference of your video quality.
c. Make Thumbnail
Click "Snapshoot" button when previewing the video. Click "Option" to set the image format of screenshots.
d. Deinterlace
Click "Editor", switch to "Effect" tab, find "Deinterlacing" box, and check it to eliminate interlacing lines.
e. Combine files together
Check the files to be merged in file list and check "Merge into one" box beside "Settings" button.
f. Trim a section of the movie
Click "Editor", switch to "Trim" tab, and input time point in start and end box.
g. Auto shutdown
Click "Option" menu and check "Shut down the computer after conversion" before conversion starts.
Step 3. Start the Video_ts to LG TV conversion
After all necessary settings, hit the "Start conversion" button, this video converter will start to convert Video_TS to .mp4 for playback on LG TV in no time. After the conversion is over, connect the USB drive with computer or set serviio up and head to the destination folder where the converted files are stored, transfer the files to LG TV from usb or serviio for viewing in rest room.
DLNA/UPnP is becoming smart to play your media through your PC into any stream supported device. So if you have huge amount of video data, you can watch on big TV screen with your Xbox, PS3, PS4 from your PC. Now take the cinema home. So why not to get the useful software immediately?
Free tool to rip Video_ts to AVI for LG TV viewing:
1: Select Video_ts source files
Download and install Handbrake, launch it and click the "Source" button on top to open the DVD drive browse dialog. Then select VIDEO_TS folder.
2: Make AVI output settings
Select the output path by clicking the "Browse" button and choose a folder on your hard disk. Next, choose a preset from the Handbrake preset list on the right. Because you copy Video_ts to AVI for LG TV watching on your computer, "High Profile" recommended. Starting from this preset profile, change the video parameter to suit your needs.
The following parameters need to be changed for ripping Video_ts to AVI:
a. From Title drop-down list, select the main movie. (Tips: the main movie usually has the longest duration)
b. Go to Video tab, and from the Video Codec drop-down list, select MPEG4(FFmpeg).
c. Go to Audio tab, choose the audio you don't want and click Remove button. Similarly, go to Subtitle tab and remove useless subtitles to reduce video size.
d. The magic trick: change the file name extension to .avi in the Destination field.
e. If you re-encode with Handbrake, set the "Anamorphic (PAR)" option off and set the width and height manually to force the output to 16:9 widescreen.
3: Start converting
Now, it's time to convert Video_ts to AVI for LG TV on computer. Simply click "Start" button. If you have multiple titles to rip, just click "Add to Queue" button to queue and start task from the "Encode Queue" dialog.
Note: The converted AVI files is still encoded with MPEG-4 codec, thus the video quality maybe on the lower side compared with encoded with Xvid. To convert Video_ts to LG TV with excellent quality, try iFastime Video Converter Ultimate to help you.
Have more questions about how to rip entire Video_ts folder to view on LG TV, please feel free to contact us>>
