How do I edit the MP4 files in Sony Vegas 13/12?
Sony claims that Vegas Pro 10/11/12/13 supports most commonly-used video codecs, including the MP4 (MPEG-4). However, problems like "Sony Vegas won't read MP4 files" come up from time to time. In fact, it is easy to fix the issue. Keep reading a brief how-to on the simple process, guaranteed you to edit MP4 videos in Sony Vegas Pro 12/13 smoothly.

Sony Vegas Pro is one of the most popular video editing software owned by almost everyone, pro-alike and green hand. You may have could not help importing your MP4 file to Vegas Pro 12/13. Importing MP4 into Sony Vegas is not a strange thing for most Windows users, and we can easily import MP4 into Sony Vegas for editing in most cases. However, Sony Vegas doesn't allow you to select the MP4 file sometimes. So what is the matter on earth? And how can we successfully import MP4 to Sony Vegas Pro 12/13 at any time? This article aims to solve the above questions in two parts.
Part 1. Why people always meet difficulty in importing MP4 into Sony Vegas?
The headache issues with Sony Vegas dealing MP4 files may causes by hardware issue or codec issue. Just make sure your computer is powerful enough and has enough disk space as Sony Vegas requires your computer be powerful enough and have enough disk space for video editing at first. Then you should know, Vegas only supports a few audio and video codecs in MP4 container. If the MP4 file is not encoded with Sony Vegas support codec, Sony Vegas Pro 12/13 will refuse to import this kind of MP4 video.
Part 2. How can we successfully import any MP4 file to Sony Vegas?
Now you can follow the following methods to have your problem solved as below.
Method 1: Install the latest QuickTime Player or the K Lite Codec Pack
By installing QuickTime Player, you also install necessary MP4 codes for importing MP4 to Sony Vegas easily. Or you can install the K Lite Codec Pack for missing video codec. However, Installing K Lite Codec Pack also installs all kinds of codes and components which may brings unknown issues for your computer. And it does not uninstall cleanly. If don't want to install a pile of codecs on your PC, try another approach.
Method 2: Encoding MP4 to Sony Vegas more editable formats
To get Sony Vegas work with MP4 files beautifully at any time, I found this really easy and effective way- encoding MP4 to Sony Vegas supported video formats.
iFastime Video Converter Ultimate is just the right MP4 to Sony Vegas Converter which can encode various MP4 to Sony Vegas readable formats like WMV, MPEG-2 or AVI. Besides encoding MP4 to Sony Vegas, it also helps to transcode camera shootings in different formats (H.264 MOV, MTS/M2TS, XAVC, MXF, H.265 MP4, etc.) to video editing software compatible file types, i.e. MPEG-2 for Premiere Pro, DNxHD for Avid Media Composer, WMV for Windows Movie Maker, AVI to Pinnacle Studio to meet your different needs. The following will introduce a detailed guide on how to encode Sony Vegas Pro 12/13 unsupported MP4 to Sony Vegas supported one. If you're facing the issues, read on to find the answer.
Free Download or Purchase iFastime Video Converter Ultimate:
How to encode MP4 files to Sony Vegas compatible format
Step 1. Load MP4 files
Install and launch the iFastime Video Converter Ultimate and add MP4 files to it. Click "Add video" button to load MP4 files. Or directly drag and drop the source MP4 file you want to the sftware. Then you can preview the whole videos in the preview window on the right.
Notes: If you need to join multiple source MP4 file into one output file, you can go to select the desired tasks and check "Merge into one file" for conversion.

Step 2. Choose WMV for Sony Vegas Pro
Click "Format" option to choose the output format. To make your Sony Vegas Pro 13/12 to read MP4 files, just choose the most Sony Vegas accepted "WMV (VC-1) (*.wmv)" under "Adobe Premiere/Sony Vegas" option as output format.

Tips:
a. If the default settings do not fit your needs, you can click "Settings" button to customize output video parameters like bitrate, channels, frame rate, etc, such as to set higher bitrate to get much better image quality. In general, the higher video bit rate, the larger output file size, and vice versa.
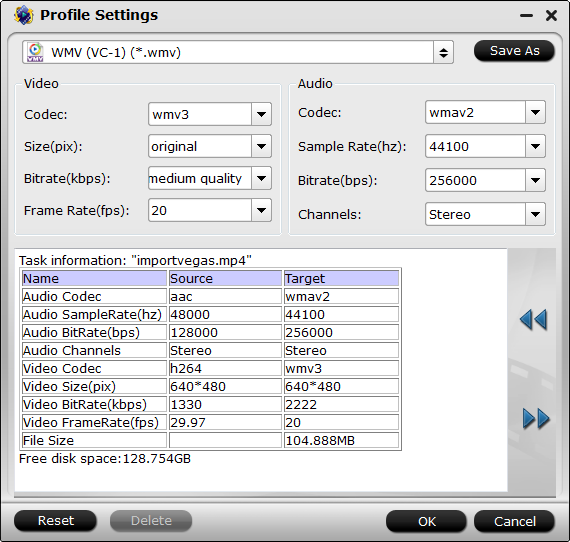
b. You can use the video editor designed in this MP4 Video Converter to edit your original videos. Click "Edit" on the main interface, and edit your videos by trimming (get/cut off video clips), cropping (remove unwanted areas), adding text/image/video watermarks, inserting subtitles, adding special effects, etc.
Step 3. Encode MP4 to Sony Vegas
Hit the "Start conversion" button at the bottom right corner to start encoding MP4 to WMV for Sony Vegas. Once finished, hit "Open" button to get the generated files, and then drag it to the Vegas Pro timeline or into the Trimmer window where you can mark you in and out points before you add it to the timeline.
Now you'll never have to worry about the following Sony Vegas Pro 13/12 can't import mp4 troubleshooting:
- Every time I try to open MP4 in Vegas Pro 12, I get this error message: "An error occurred while opening one or more files. The reason for the error could not be determined".
- When I import my GoPro HD recorded MP4 files to Sony Vegas, it shows a black screen where the video should be...but the audio is fine.
- I can import MP4 files from Shadowplay to Sony Vegas, but as soon as I drag them into the timeline, Vegas Pro instantly crashes.
- My Hauppauge HD PVR record video in .mp4 format, when I try to edit these MP4 in Vegas only to get the audio with black screen or get the video without audio.
Have more questions about how to edit the MP4 files in Sony Vegas 13/12, please feel free to contact us>>
.Related Articles
One thought on “How do I edit the MP4 files in Sony Vegas 13/12?”
Leave a Reply
You must be logged in to post a comment.

Hi, just wanted to tell you, it was inspiring. Keep on posting!