Importing GoPro videos into Premiere Pro CC/CS6/CS5 on Mac
You may wanna import GoPro videos into Adobe Premiere Pro CC/CS6/CS5 on Mac to edit them according to your own request so you can upload them to YouTube/Vimeo, or output to other social media endpoints. So, what does Gopro video to Adobe Premiere Pro CC/CS6/CS5 workflow look like? Now you are in the right place to learn about how to get Gopro raw files editing with Premiere Pro on Mac. Now start to capture and share you world!

Why can't I get Gopro MP4 work with Adobe Premiere Pro
Gopro is an American manufacturer of action cameras, which is often used in extreme-action videography, including HERO4 Silver Waterproof Camera, HERO4 Black 4K Ultra HD Waterproof Camera, HERO4 Session Waterproof Camera, etc.. It has the ability to capture videos with different resolutions from high-resolution 4K video (3840 x 2160 pixels) to low-resolution WVGA video (848 x 480 pixels) in MP4 files with H.264 video (AVC) and AAC audio codecs. But the MP4 formats of GoPro cameras are not the ideal editing formats for Adobe Premiere Pro CC/CS6/CS5 on Mac. Below is a format that listed all formats supported by Adobe Premiere Pro CC/CS6/CS5.
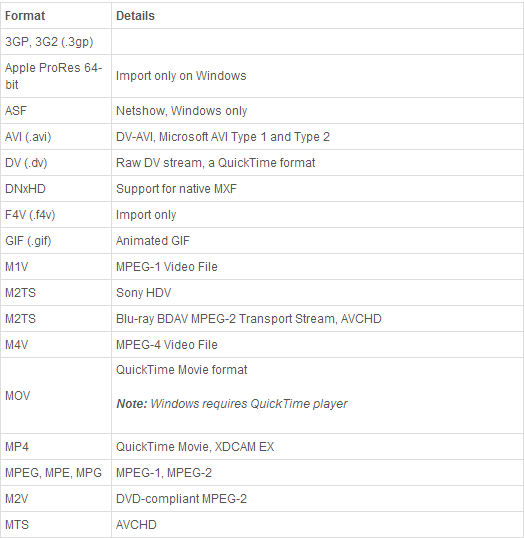
It clears shows that MP4 file codec compatible with Adobe Premiere Pro CC/CS6/CS5 is just QuickTime Movie and XDCAM EX, while Gopro recorded MP4 files with H.264 video (AVC) and AAC audio codecs used in Gopro camera is not supported. So you cannot import GoPro video into Adobe Premiere Pro for editing on Mac directly.
How to solve GoPro video and Premiere Pro compatibility issue
In order to edit GoPro videos perfectly with Adobe Premier Pro CC/CS6/CS5, you need a third-party video convert software to help you transcode Gopro MP4 clips into Adobe Premiere Pro friendly format. Below are two effective solutions for you.
Option One: Using iFastime Video Converter Ultimate for Mac
iFastime Video Converter Ultimate for Mac is highly recommended to you. This powerful Gopro video converter to Adobe Premiere Pro CC/CS6/CS5 can help you:
- Read GoPro videos from all GoPro cameras, like GoPro Hero, GoPro Hero3 White, GoPro Hero3+ Silver, GoPro Hero4 Black, GoPro Hero4 Silver, etc.
- Effortlessly convert Gopro MP4 video to Adobe Premiere Pro CC/CS6/CS5 certificated video format like MPEG-2, MOV or WMC without quality loss at fast speed.
- Make it possible to play or edit GoPro 1080p HD or 4K UHD videos with a wide variety of multimedia devices or applications apart from Adobe Premiere Pro CC/CS6/CS5 like iPad, iPod, iPhone, Apple TV, PSP, PS3, Wii, Zune, Xbox, Gphone, Samsung TV, Samsung mobiles, etc.
- Export Apple ProRes, AIC, DNxHD, which are compatible well with Final Cut Pro, iMovie, FCE, Avid Media Composer and more NLE systems for you edit immediately.
- Personalize GoPro video by cropping, trimming, splitting, merging, adding watermark or special effects, inserting subtitles, adjusting brightness or contrast, etc.
Follow the step-by-step guide, you can ingest GoPro videos to Adobe Premiere Pro CC/CS6/CS5 for editing.
Free Download iFastime Video Converter Ultimate for Mac:
How to convert GoPro videos into Adobe Premiere Pro CC/CS6/CS5
Step 1. Creat a folder for saveing GoPro videos
Launch Gopro video converter on your Mac. Create a folder with the original GoPro video on your hard drive.
Step 2. Load Gopro videos
Choose all the GoPro videos in your folder, drag & drop or through File > "Add Video/Audio" button/"Add from folder" button to import source GoPro videos into the iFastime Video Converter Ultimate for Mac interface.
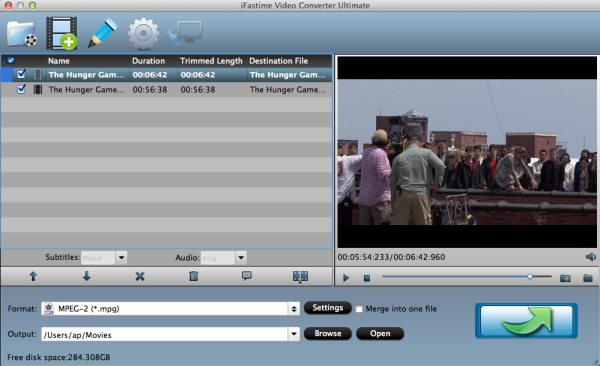
Step 3. Choose proper output format Premiere Pro preferred
Click "Format" pull down list to select "Adobe Premiere/Sony Vegas> MPEG-2(*.mpg)" as the best video format for Adobe Premiere Pro CC/CS6/CS5. Another two specialized formats "WMC (VC-1) (*.wmv) and "MOV (AVC) (*.mov)"are the good choice as well.

Step 4. Set Advance Settings (Optional)
If you want to customize video and audio encoding settings to get the best quality you want, just click the "Settings" button to customize the output video/audio resolution, frame rate, bit rate, etc.

Step 5. Start converting GoPro videos to Premiere Pro
Click "Start conversion" button to start transcoding Gopro videos to MPG/MOV/WMV for Adobe Premiere Pro. When the conversion task is finished, you can get the exported files by click the "Open" button for importing to Adobe Premiere Pro CC/CS6/CS5 to do further editing on Mac.
Option Two: GoPro CineForm Studio
Change GoPro videos to GoPro/CineForm format files. This format was specifically designed for editing and is compatible with most popular non-linear editing applications (iMovie, Final Cut Pro, Premiere, AVID, Vegas, etc.) >> Learn more details
Step 1. Launch GoPro CineForm Studio and Import your camera's source files by using the 'IMPORT NEW FILES" button in the top left-hand corner of the application window.
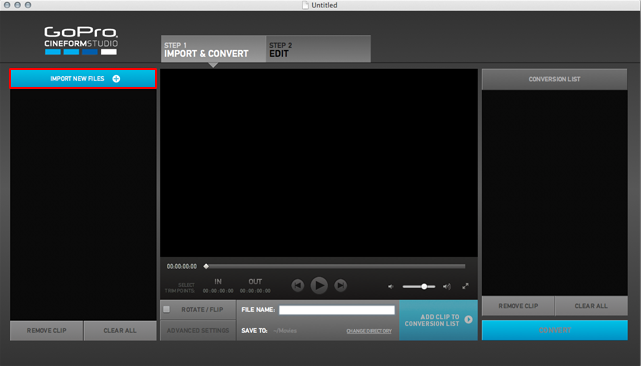
Step 2. Select the first clip in the bin to open it in the playback window. If you only wish to convert a portion of your video, use the playback controls and the IN and OUT buttons to trim the beginning and ending of the clip.
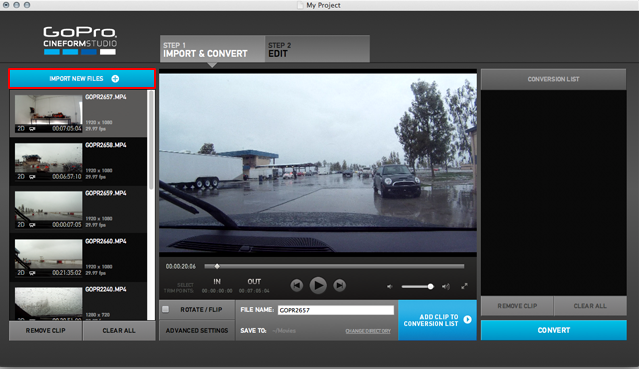
Step 3. Select a File Name and Directory Location for the converted clip.
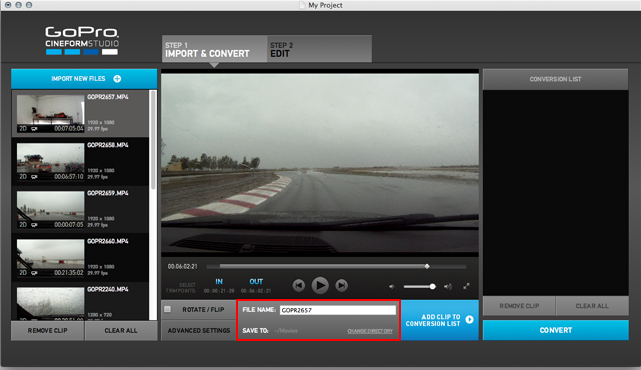
Optional Step: Use the "ADVANCED SETTINGS" to set the Resolution, Frame Size, File Format and Quality of the converted file...or just leave these at their defaults. Please refer to the GoPro CineForm Studio User Guide for more information about these options.
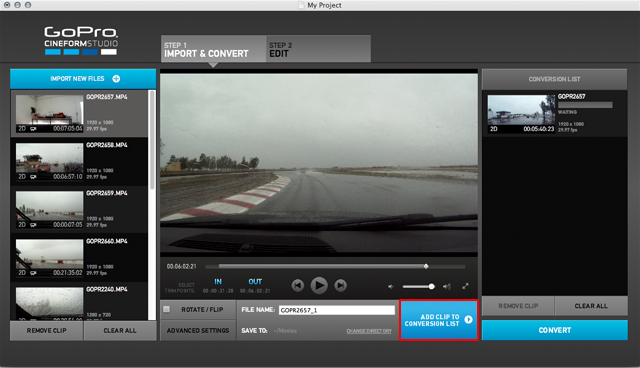
Step 4. Click the "ADD CLIP TO CONVERSION LIST" button to send it to the Conversion List Bin.
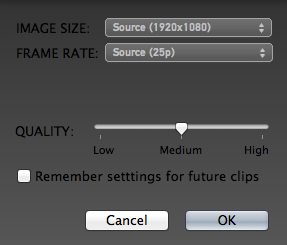
Step 5. Add more clips to the Conversion List by repeating steps 2-4 for the remaining clips in your bin. Then click the "CONVERT ALL" button.
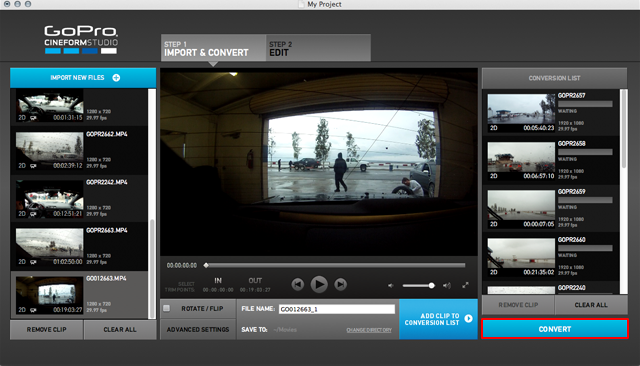
You now have new GoPro/CineForm files saved in the folder you specified in the "SAVE TO" location in Step 3. These new files can be imported into most popular non-linear editing applications or take them into the GoPro CineForm Studio EDIT room to make color and framing adjustments. If you wanna using Adobe Premiere Pro to edit GoPro CineForm files, read this article for specific solutions.
Have more questions about importing GoPro videos into Premiere Pro CC/CS6/CS5 on Mac, please feel free to contact us>>
