Can’t Add AVI files to Windows Media Player library?
If you're like me, you'll probably have several AVI videos in your computer. If yes, you might have to use another video players for playing such files or find other solutions. The Windows' default Windows Media Player is pretty impressive though, but unluckily, WMP doesn't support playing AVI files yet sometimes. In this article, I'll talk about the reasons why an AVI video may fail to play on WMP and what you can do to solve Windows Media Player Not Playing AVI problem.
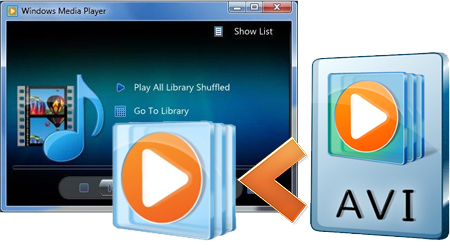
Does Windows Media Player Play AVI Files?
From Microsoft Official Website, we learn that AVI is really one of Windows Media Player Player supported video formats. However, many people are stuck with "Trying to play an AVI file using Windows Media Player, but can't not see video at all", "See the first frame of the AVI when playback on WMP, but the rest is blank", "Get an error message saying that the AVI video format is not supported by Windows Media Player".
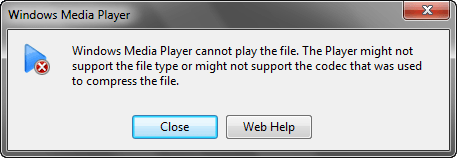
Reasons why AVI can't be added to Windows Media Player:
1. Codec issue
AVI is a container format which can contain many tracks with different audio and video compression formats. Windows Media Player used to support all video codecs that compressed in AVI file in the days that AVI format comes into being. However, more new video codecs like Xvid, DivX, DX50, MP4V, MPEG-4 were invented and began to be used in AVI files, but Windows Media Player does not update to support such AVI files. Hence you will fail to play such AVI files in WMP.
Reason 2: AVI files are corrupted or broken
Windows Media Player may fail to play an AVI file is corrupted or broken in the situations below:
- Picture freezes but sound continues, this is possible due to broken/corrupted frames in the video stream;
- Picture gets pixilated and blocky, this is possibly due to corrupted frames;
- Cannot seek/skip through video, this is often due to a bad AVI Index, or a lack of an Index entirely.
How to Make Windows Media Player Play AVI Well?
Well, no worry. I've collected 5 possible solutions to view 4K/1080p/720p AVI with Windows Media Player flawlessly without any trouble.
1. An Old Solution: Install appropriate codec pack
Note: This solution used to be very common, but it's pretty rare these days
There are various free codec packs online which will allow us to decode and play AVI files. See if XVID codec works, otherwise, choose DivX Codec or even download all of the codecs for just about any type of video format by going to Free-Codecs.com and downloading the X Codec Pack or K-Lite Codec Pack.
The disadvantage of this approach is that you have to download a lot of codecs but if you are only trying to play one type of video file. Another shortcoming is these codecs not always work well. Worse still, you have to be careful when downloading codec packs because some of them contain malware, viruses, etc and will ruin your system.
2. Another simple Solution: Make sure that the file type is associated with WMP
Note: This solution only works for older versions of WMP.
You can do this by opening Windows Media player, going to Tools and then clicking on Options.
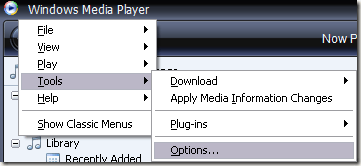
Now click on the File Types tab and make sure that AVI is selected in the list. If it’s not selected, it may be the reason why your videos are not playing.
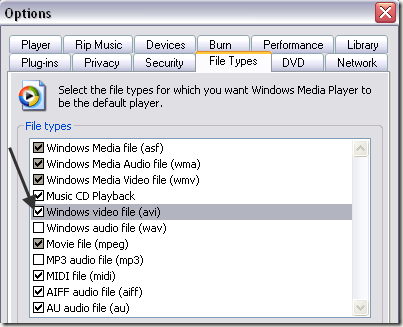
3. A Safe Solution: Seek for A WMP Alternative
Note: Even there are some other AVI players, but format limit still exists there, let alone some of them can't fully support AVI videos with new codecs, so it's not a possible solution for all the AVI videos.
I highly recommend downloading VLC media player instead and using Windows Media Player since it already contains all the old and modern codecs by default and it's safe. Plus, if you already have VLC Media Player installed on your computer, then this might be the better option because it has the ability to repair the index for an AVI file.
When you open the damaged file, you’ll get a message asking what you would like to do: Build index then play, Play as is, or Do not play.
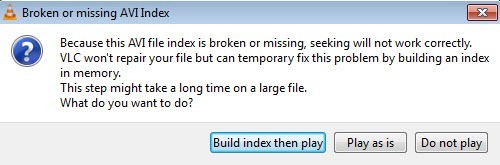
If you have a bunch of files that are having this problem, you can have VLC automatically fix the file when it is played by going to Tools and then Preferences. Click on Inputs and Codecs and then choose Always Fix next to Damaged or incomplete AVI file.
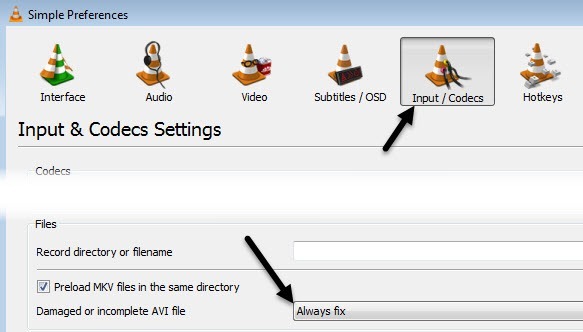
Now whenever you open a damaged AVI file, it will automatically fix it temporarily and play the video. Note that it does not actually modify the original video file itself, instead it just fixes the issue in memory and plays the file.
4. An Universal Solution: Convert AVI Video with Handbrake
Note: This is mainly for Windows 7 and higher users who have an AVI file that uses a different codec not supported in WMP 12. For Vista and XP users, you will not be able to play those converted videos using WMP 11. For those users, you need to upgrade as previously mentioned or use a third-party media player like VLC.
If you must use Windows Media Player and the video won’t play, you can try converting AVI video to another format that is supported. The easiest way to do this is to use a program called HandBrake, which is free. Note that when using HandBrake, it will convert the video into MP4 format using the H.264 codec.
Click on the Source button, then click on File and browse to the location of your AVI file.
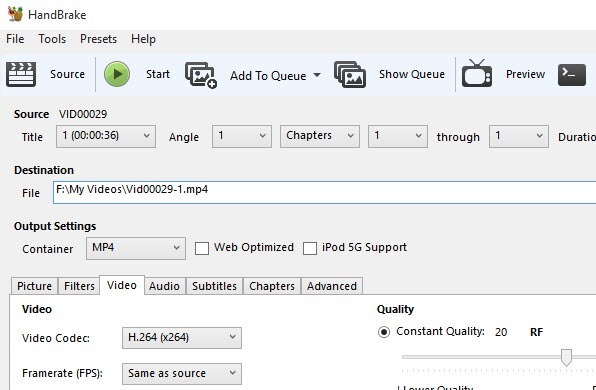
Once it has been scanned, you can leave everything as is and just click the Start button. Your file will be converted into an MP4 file in the same directory as the original video file.
5. An Ultimate and One-stop Solution: Convert AVI using iFastime Video Converter Ultimate
If all above solutions are not fit you or can't solve your issue, in this case, we highly recommend an ultimate and commonly used method to solve "Windows Media Player not playing AVI files" - convert AVI to Windows Media Player Player more compatible formats with iFastime Video Converter Ultimate.
As a professional AVI Windows Media Player Converter, it offers a wonderful solution to "Windows Media Player not playing AVI", "Does Windows Media Player play AVI" and "Windows Media Player can't support AVI files" etc. With it, you can fast convert 1080p, 720p, and even 4K AVI to Windows Media Player supported video format with ultra-fast speed on Windows 10/8.1/8/7/XP. It is featured different conversion settings and batch conversion. What's more, it includes a basic set of editing tool such as trimming, cropping, rotating, adjusting video effect, adding subtitles and more.
Free Download or Purchase iFastime Video Converter Ultimate:
How to Solve Windows Media Player Not Playing AVI by Converting AVI
1. Add AVI files
Click the "Add Video" button to load AVI videos for converting. Or directly drag and drop your AVI files. You can load multiple AVI files at one time. Other video formats like Xvid, DivX, MKV, MP4, MOD, TOD, WTV, AVCHD, MTS, WebM, etc are supported.
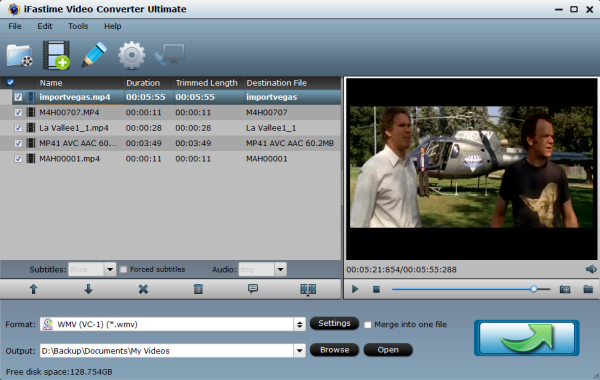
2. Set output format
Click Format bar to select a proper format like WMV, ASF as output profile from "Common Video" or "HD Video" profile.
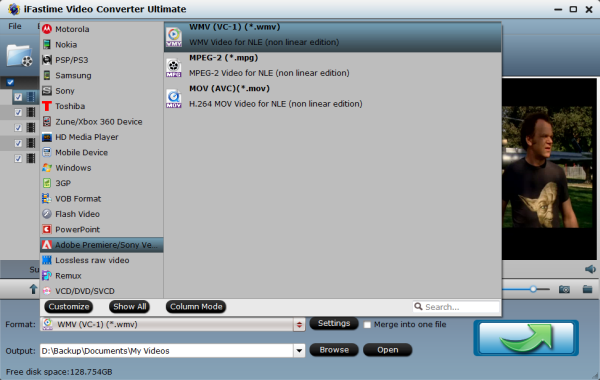
Tip: For a simple setting operation you can stick with its output preset profiles. Of course, you can customize your final video or audio output settings if you want to experiment using "Settings" option to the right side of "Profile" drop-down list. For 4K AVI, compressing 4K to 1080p video for easier playback on WMP is supported.
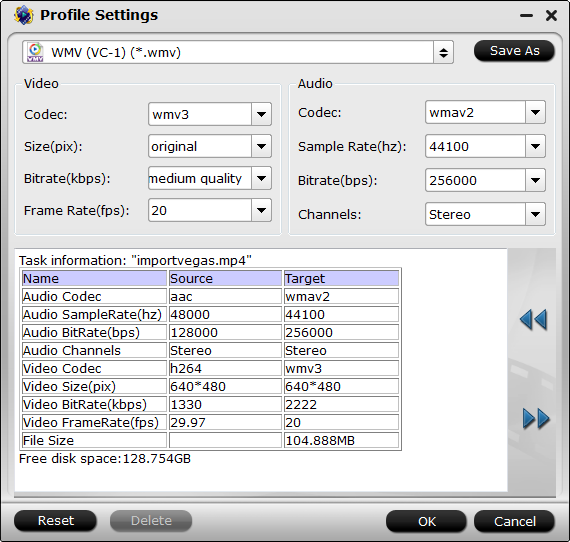
3. Convert AVI to Windows Media Player
Click the big "Start conversion" button to start video conversion. After the conversion done, you can get the output videos for adding and playing in Windows Media Player easily with high quality. Note that this program also serves as a good Blu-ray/DVD to Windows Media Player converter, with which you can rip purchased Blu-ray and DVD discs to play on Windows Media player.
After convert AVI to Windows Media Player more compatible formats, the following symptoms will be readily solved:
- Only audio but no video while playing an AVI file in Windows Media Player 12 in Windows 10/8/7.
- Windows Media Player 12 won't play any of my .avi files.
- Certain avi file won't play in Windows Media Player with error message says: "Windows Media Player cannot play the file. The Player might not support the file type or might not support the codec that was used to compress the file."
- Some AVI files can be opened with Windows Media Player 12 but won't play. Divx Player can play the files fine.
- Windows media player cannot play Fraps AVI videos. Certain videos in .AVI that recorded with FRAPS won't play, they'll play the beginning of the video, but near the end I'll get this error message "Windows Media Player cannot play the file. The Player might not support the file type or might not support the codec that was used to compress the file."
Video Tutorial - Solve Windows Media Player Not Playing AVI Problem
Have more questions about how to add AVI files to Windows Media Player library, please feel free to contact us>>
Related Articles
One thought on “Can’t Add AVI files to Windows Media Player library?”
Leave a Reply
You must be logged in to post a comment.

I wanted to thank you for this great read!!