How to restore iPhone from iCloud backup
Virtually all of Apple's products — the iPhone, iPad, iPod touch, and Mac computers — are now automatically bound together with iCloud - this semi-mysterious buzzword. What exactly is iCloud?
iCloud was designed for two reasons:
It lets you share data. Using iCloud and your Internet connection, data (which includes anything from your Camera Roll to your Safari bookmarks) are automatically shared among all of your iOS devices, as well as your computer. For example, if you take a photo on your iPad, that photo is automatically added to your Camera Roll on your iPhone and to iPhoto on your Mac.
It provides online storage. You can save documents to iCloud. You can grab them with your iOS device (including your iPhone) anywhere you can connect to the Internet. iCloud also can store your iPhone backup, which lets you restore your settings and data if you have to wipe your iPhone clean back to factory settings.
iCloud uses your Apple ID to identify the other devices and computers that should synchronize together. Therefore, all of your computers and iOS devices must use the same Apple ID for iCloud to work properly. You can easily tweak your iCloud connection to synchronize only the data you want to share with other devices and computers. If people don’t have Apple IDs, they are able to create one easily. After that, they can turn on iCloud to update and restore their iPhone backups. The following guidance will introduce in detail.

Part I: Backup iPhone to iCloud
1. Manually Backup iPhone to iCloud
Open Settings App
Select iCloud
Scroll down, select Storage and Backup
Scroll down, click Back Up Now
Please note that you'll keep Wi-Fi connected while iCloud backing up your iPhone data. The time of updating an iPhone backup depends on how much data you have saved in your iPhone.
2. Automatically Backup iPhone to iCloud
On your iPhone, open the Setting Apps
From the option list, choose iCloud
From the settings page of iCloud, scroll down and click Storage and Backup
On the next page, select iCloud Backup option for On
And you will automatically upload your iPhone data to the cloud when your iPhone screen is locked and plugged in, and connected to Wi-Fi.
Part II: Restore iPhone from iCloud Backup
Restore iPhone from iCloud Backup
Tap Settings > General > Reset > Erase All Content and Settings
Then choose Restore from iCloud Backup after iPhone restarts.
Note: You will need to erase all data on iPhone in this way, but restoring from iCloud backup won't bring back the files you purchased in iTunes Store or the files you synced from computer. If you want to get back your backed up data immediately after losing, you can the help of a third-party iPhone data recovery program without erasing all contents on your iPhone.
I recommend you professional iPhone restore programs: Wondershare Dr.Fone for iOS (Mac) or Wondershare Dr.Fone for iOS. You can choose either one all depends by your need. The program support many idevices such like iPhone 6S, 6S Plus, iPhone 6, iPhone 6 Plus, iPhone 5S, iPhone 5C, the iPad series (iPad Air, iPad 4, iPad Mini), iPod touch and some other models. In addition, with this iPhone backup program you can also restore data directly if you are users of iPhone 4/3GS, iPod touch 4 and iPad 1. The following guidance will show you how to recover deleted files from iCloud backup with it.
Free Download or Purchase iPhone Data Recovery:
Recover iPhone Data from iCloud Backup
It is very easy to restore your iPhone from iCloud if you have already made some backup in your iCloud. But you may not select to recover parts of the contents. Here are the steps.
Step 1: At the very beginning you should ensure that you have already backed up all the data in your iPhone to iCloud, then you can erase all of the data in your iPhone.
Step 2: Reset or turn on your iPhone.
Step 3: Tap the icon "Restore From iCloud Backup" on the iPhone set up screen.

Step 4: Login in your iCloud account and then select the backed up data.

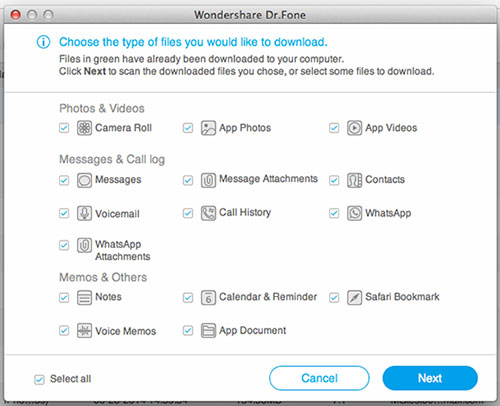
Step 5: The message "Restoring from Backup" appears and then a progress bar which shows you how to restore will come up.
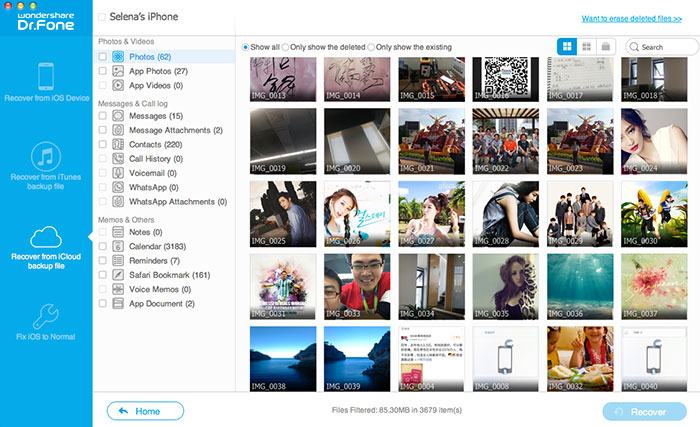
Step 6: When the restore is over, your iPhone will restart.
Step 7: After the restart, you might need to download some apps and music to complete your restore. Meanwhile, this will be done automatically in your iPhone.
You can learn more tech specs of this iPhone Data Recovery about the program.
Related Software:
Wondershare TunesGo (Mac): Frees your music anywhere from iPhone on Mac, doing what iTunes can’t.
Wondershare Dr.Fone for Android (Mac): Wondershare Dr.Fone for Android (Mac): A quick way to recover your lost or deleted data from Android on Mac.
Wondershare MobileTrans for Mac: One-click phone transfer tool to let you transfer data between Android, iOS, and Symbian devices via Mac.
iFastime Video Converter Ultimate for Mac: Make all your Blu-ray, DVD collections and movie library compatible with iPhone on Mac OS X (El Capitan).
Have more questions about how to backup iPhone to iCloud, please feel free to contact us>> or leave a message at Facebook.
.Related Articles
One thought on “How to restore iPhone from iCloud backup”
Leave a Reply
You must be logged in to post a comment.

It’s better than iCloud, the contacts were restored completely and selected