How Do I Add MP4 to Play in Windows Media Center?
When it comes to a video format, MP4 may first come into your mind since this MPEG-4 file format enables you to limitlessly access to almost all media players. Many people have been wondering "Can Windows Media Center Play MP4 files?" Does your WMC not playing MP4 Videos? Is there any trouble, which you really not aware of? You are in a dilemma, what is causing the MP4 Video not run on Windows Media Center? There may be some reasons for which Windows Media Center cannot play some mp4 files. They are discussed as follows.
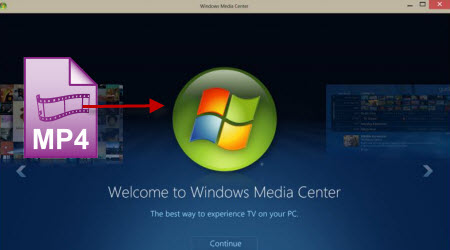
If the MP4 files are not corrupt, the main reason may be the MP4 video codec problem. MP4 is a container format which may contain multiple video and audio streams. And the video and audio stream can be encoded any of several ways. If the mp4 file was encoded with a non-Microsoft codec or with a codec not installed on your Windows, you will fail to watch this kind of MP4 video. Though we can make WMC play MP4 video by installing some codec, sometime we still encounter can't play MP4 in Windows Media Center issue, let alone it is so complicated to most users.
So the easiest approach recommended here is to change MP4 to Windows Media Center supported video formats with a powerful third party program. iFastime Video Converter Ultimate is just the right MP4 to Windows Media Center Encoder which supports Windows 7, Windows 8, Windows 8.1, Windows 10, Windows Vista, Windows XP. With it, you can encode MP4 videos into Windows Media Center support formats wmv, asf, mov, avi, mp4, m4v, mp3g, etc. without any issue. Besides changing MP4 to WMC video format, it also has advanced editing function like trimming, cropping, adding watermark/effects/subtitles, etc. Now, download the software online and follow the guide below to start conversion.
Free Download or Download iFastime Video Converter Ultimate:
Encode and Add MP4 files into Windows Media Center
Step 1: Launch the best MP4 to WMC Converter, and then click the "Add video" button to load the original MP4 medias. You can double click the video files to have a preview.

Step 2: Click on the dropdown menu of "Format" and then move your pointer to "HD Video">> "WMV HD(*.wmv)" or "DivX HD(*.avi)", "AVI HD Video(*.avi)", they are compatible with Windows Media Center.

Tip: You can adjust codec, bit rate, frame rate, sample rate and audio channel in the "Settings" interface according to your needs and optimize the output file quality.

Step 3: Tap the "Start conversion" button at the bottom right corner under the preview window, the converter will start encoding MP4 for Windows Media Center. Once the conversion completes, just click "Open" button to get the generated files for adding into WMC for watching perfectly.
How to Play MP4 without Windows Media Center?
To solve Windows Media Center won't play MP4 issue, we can bypass Windows Media Center and use other MP4 player for Windows 10/Windows 8/Windows 7 to play MP4 files. VLC is a free and well-known universal media player which can play AVI, Divx, Xvid, MKV, MOV, MP4, DV, MXF, etc. Free download VLC. There is no need to download extra codecs and no need to convert anything. It's also that easy to play MP4 in Windows 10, Windows 8, Windows 7 without Windows Media Center.
Have more questions about how to add MP4 to play in Windows Media Center, please feel free to contact us>>
.Related Articles
One thought on “How Do I Add MP4 to Play in Windows Media Center?”
Leave a Reply
You must be logged in to post a comment.

Program worked well to transcode my MP4 files!